Apple launched a brand new Darkish Mode theme with iOS 18. We examined it, and regardless of encountering some quirks, it proved to be fairly pleasurable to make use of. Nevertheless, I want to see some enhancements within the secure model of the iPhone software program replace anticipated this Fall.
I am operating the brand new iPhone software program on my private machine, and it is fairly secure; I have not encountered many points thus far. Nevertheless, because it’s nonetheless within the early levels of improvement, try to be cautious about operating it in your machine. For these in a rush, right here is our information on the right way to set up the iOS 18 Developer Beta on any iPhone.
That mentioned, one of many first issues I wished to check out was undoubtedly the brand new Darkish Mode themes and new icon designs. Probably the greatest options of Android has at all times been the liberty to personalize the house display screen and transfer app icons round freely. I am thrilled that Apple has lastly given us this feature.
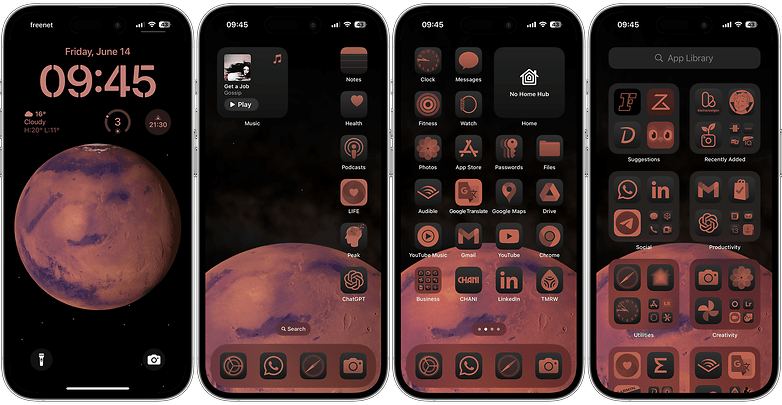
Earlier than speaking in regards to the professionals and cons of this new customization possibility, let us take a look at how Darkish Mode themes work on iOS 18.
How one can change app icons’ look in Darkish Mode on iOS 18:
As talked about, iOS 18 introduces the flexibility to customise your app icons for higher visibility and aesthetics in Darkish Mode. Right here’s a step-by-step information that can assist you change the look of your app icons:
- On the dwelling display screen, press and maintain an empty space till the icons begin to wiggle.
- Within the top-left nook, faucet the Edit button to entry customization choices.
- Faucet Customise within the menu to regulate icon look settings.
- Select the Theme:
- Computerized: Icons swap between mild and darkish with the system setting.
- Darkish: Icons keep in darkish mode.
- Mild: Icons keep in mild mode.
- Tinted: Applies a tinted overlay to icons and the display screen.
- Use the Solar icon on the left to pull and alter brightness or dim the sunshine.
- Faucet the dropper icon to match icon colours along with your wallpaper.
- If utilizing Tinted mode, choose colours from the palette to alter icon look.
- Faucet any empty space of the display screen to exit and save your settings.
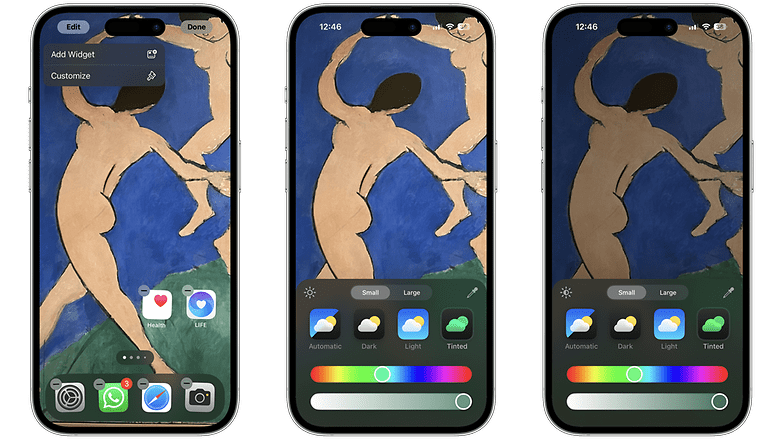
By following these steps, you may personalize your app icons to match your most well-liked mode and create a extra visually interesting dwelling display screen expertise in iOS 18.
Professionals & Cons of the brand new Darkish Mode theme
The very first thing to note right here is that Apple has taken Darkish Mode to a brand new degree by darkening even the app icons and widgets. This implies apps like Notes and the brand new Password app may even undertake a darkish theme. Why is that this vital? Properly, I have been utilizing Darkish Mode by default since its launch in 2019, and I’ve grow to be accustomed to it. Now, with these modifications, I am experiencing some preliminary strangeness with the early improvement of iOS 18.
Moreover, we are able to now customise the colours and distinction of app icons. Furthermore, the flexibility to freely transfer app icons round introduces vital change. As creatures of behavior, many individuals would possibly initially really feel overwhelmed by these new prospects. Nevertheless, with a little bit of dedication and creativity, you may uncover some actually interesting new layouts on your iPhone.
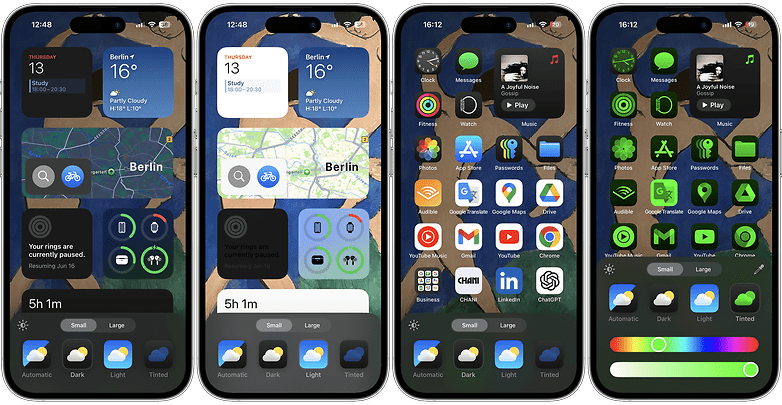
Moreover, since this function remains to be in improvement, many builders haven’t but optimized their app icons for the brand new themes. Whereas in Darkish Mode, all Apple apps will seem darker by default. Nevertheless, as proven within the picture above, apps from different builders, like Google, will retain their white backgrounds. Hopefully, this might be addressed by the point the secure model is launched, almost definitely in September.
In the meantime, listed here are some further ideas for Darkish Mode on iOS 18:
- Experiment with totally different modes to see which most closely fits your every day utilization and aesthetic choice.
- Use the dropper instrument to make sure a harmonious look between your wallpaper and icons.
- Regulate brightness ranges utilizing the solar icon for a steadiness that reduces eye pressure in low-light situations.
Final however not least, after experimenting with this new function, I hope Apple introduces predefined kinds, much like what we’ve for the Lock Display and Wallpaper choices. The profit is that Apple supplies these in a ready-to-use format, which may be simply swapped. Nevertheless, with the flexibility to maneuver icons round now, some setups could not match nicely with the background picture.
For instance, the setup beneath is in honor of my nephew’s birthday month. I created it to recollect him and to check out the tinted mode on my iPhone. However once I swap to the wallpaper proven within the first picture of this tutorial, the positions of the app icons don’t align correctly. Will probably be nice if the secure model contains the choice to make use of predefined kinds for a seamless expertise.
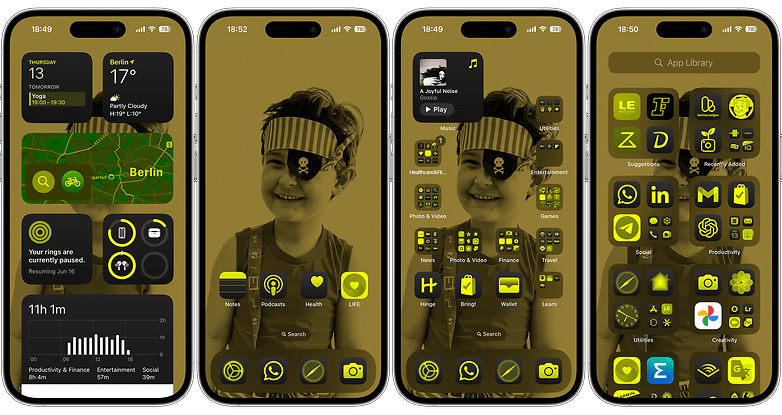
In conclusion, I imagine Apple ought to proceed to enhance its new Darkish Mode theme and Residence Display customization options. Nevertheless, regardless of some preliminary hiccups, I discover myself having fun with the Darkish Mode far more now—though I disliked it initially. With additional refinement, these new choices might be nice additions to the iOS expertise.

