How do you flip off the webcam video reactions in your Mac in macOS Sonoma? This function, which places full-screen animated results in your video calls, made a great demo when it was launched. However after it launched, it confused many individuals who set off it by chance in severe conditions.
It really works in FaceTime video calls and varied different videoconferencing software program. Nevertheless, the Off button isn’t the place you may count on. It’s not hiding in Zoom, Skype or Google Meet in any respect — it’s within the Mac’s menu bar.
Let me present you what’s happening and how one can flip off video reactions on Mac.
The way to flip off webcam video reactions on the Mac
Video reactions activate robotically whenever you make sure gestures along with your palms. A double thumbs-up units off digital fireworks. Two peace indicators throw confetti within the air behind you. Coronary heart palms make massive crimson hearts float above your head. The difficulty is that a few of these — the thumbs up particularly — are straightforward to set off whenever you didn’t imply to.
Desk of contents: The way to flip off webcam video reactions on the Mac
- Click on the digicam in your Mac’s menu bar
- Click on on the identify of the app you’re utilizing
- Click on “Reactions” to show it off
- Bonus Mac webcam tip: Alter different settings
1. Click on the inexperienced digicam icon within the menu bar

Screenshot: D. Griffin Jones/Cult of Mac
Whereas your webcam is getting used, you’ll see a inexperienced digicam icon in your Mac’s menu bar. Click on on it.
2. Click on on the identify of the app you’re utilizing
You may see a number of completely different apps listed alongside the highest — click on on the identify of the app that’s at present utilizing your digicam.
3. Click on “Reactions” to show off video reactions on Mac
If the icon subsequent to “Reactions” is inexperienced, click on on it to show it off.
4. Bonus Mac webcam tip: Alter different settings
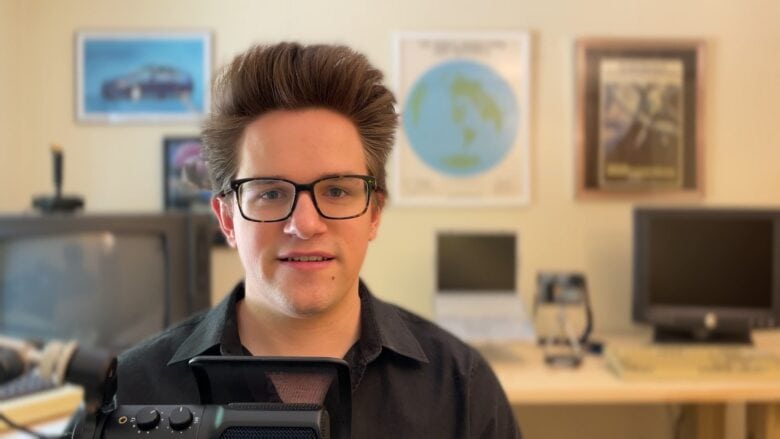
Screenshot: D. Griffin Jones/Cult of Mac
Whilst you’re on this menu, you may as effectively do greater than merely flip off webcam video reactions. Take advantage of your Mac video calls by adjusting another settings. For instance, for those who prefer to blur your background throughout a name, I like to recommend you employ the Portrait blur impact right here as a substitute of the blur impact supplied by Google Meet, Zoom, Skype, and so forth.
Utilizing the Mac-native Portrait blur will ship higher outcomes separating you from the background — particularly for those who’re utilizing Continuity Digital camera. It’s out there on any Mac with Apple silicon. Click on Portrait to activate the impact, then click on the arrow to the proper to regulate the extent of blur.
When you’re utilizing an iPhone or a Studio Show as your Mac’s webcam, you can also activate Heart Stage. This useful function retains the digicam centered on everybody within the room, irrespective of the place you might be. This function is ideal for group calls — as in, a bunch of individuals in a single room calling another person. Click on the arrow to the proper to toggle between Primary and Extremely Broad; the latter sacrifices image high quality for a a lot wider viewing space.
Different macOS options you may like
When you’re operating the most recent model of macOS, it’s not all unhealthy information. There are some actually nice options in there you may like. Right here’s our grasp record.
We initially printed this put up on easy methods to flip off video reactions in your Mac webcam on October 26, 2023. We up to date the data.
// stack social info fbq('init', '309115492766084'); fbq('track', 'EditorialView');

