Apple provides tons of sensible options for the iPhone by way of accessibility. Certainly one of these is the choice to learn textual content from a PDF aloud. This permits individuals with visible impairments to take heed to written content material in audio format. On this information, nextpit will let you know the place you may activate this operate and tips on how to customise the characteristic.
The right way to arrange your iPhone to learn textual content aloud
An especially useful operate since iOS 16 was launched is the choice to have textual content learn aloud. This opens up quite a few use circumstances. You may have PDF content material or total pages learn aloud in the event you like. As talked about, the operate has been accessible since iOS 16 and is situated within the accessibility options underneath “Spoken Content”. To entry the speech features for accessibility, you need to first enter the “Settings” in your iPhone. Here is tips on how to find the operate:
- Launch Settings in your iPhone.
- Navigate to the Accessibility settings.
- Activate the Spoken Content material slider button.
It will take you to the settings for the text-to-speech options, together with Converse Choice, Converse Display screen, and Typing Suggestions. Allow the Converse Choice and/or Converse Display screen choices, relying in your desire.
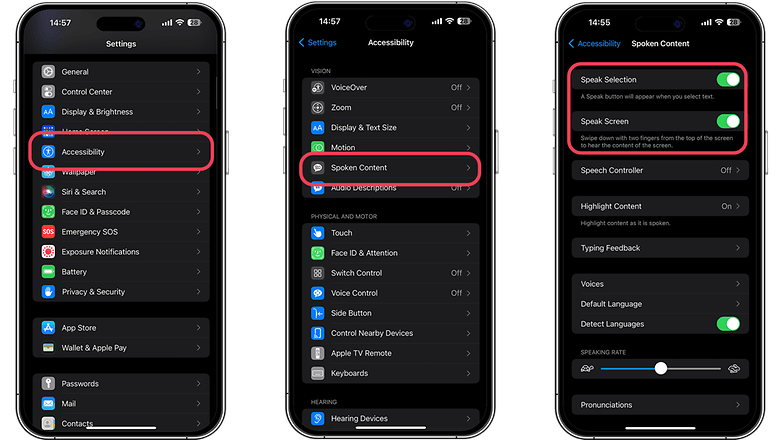
Customise language settings
After getting activated the “Spoken Content” operate, you may regulate the settings as you want. You may regulate the talking charge, voice, and different choices to make the expertise as nice as attainable.
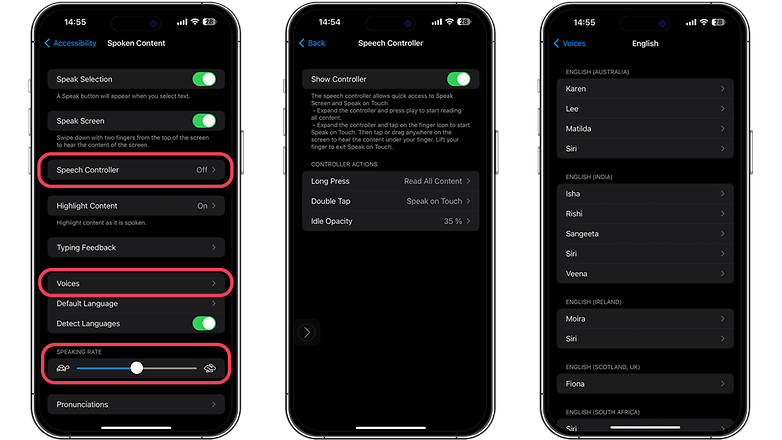
Have the iPhone learn texts aloud
As soon as you’ve got arrange and customised the Spoken Content material characteristic, it is time to use it. There are two easy strategies: “Speak Selection” and “Speak Screen”. That is what distinguishes the 2 strategies:
- Use “Speak Selection” to learn a particular snippet: If in case you have activated the language choice, you may have your iPhone learn a particular textual content section. Merely choose the textual content excerpt that you simply wish to be learn aloud by urgent and holding on and dragging the choice marker. As quickly because the textual content is highlighted, faucet the “Speak” choice that seems within the context menu.
- Use “Speak Screen” to learn total pages: If you need your iPhone to learn a whole web page or display of textual content aloud, use the “Speak Screen” characteristic. To activate this, swipe down from the highest of the display with two fingers and your iPhone will start studying the content material aloud.
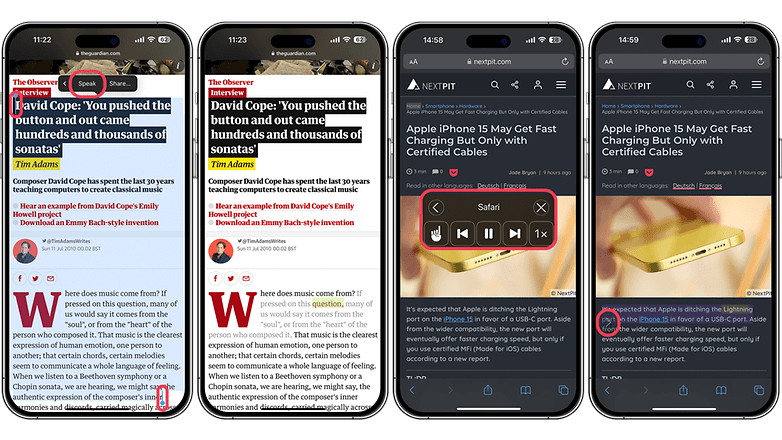
Are you aware of every other useful iOS features that you simply want to share? We would love to listen to about your favourite iPhone hacks within the feedback.
This text was up to date in August 2024, and the earlier feedback have been stored for transparency.

