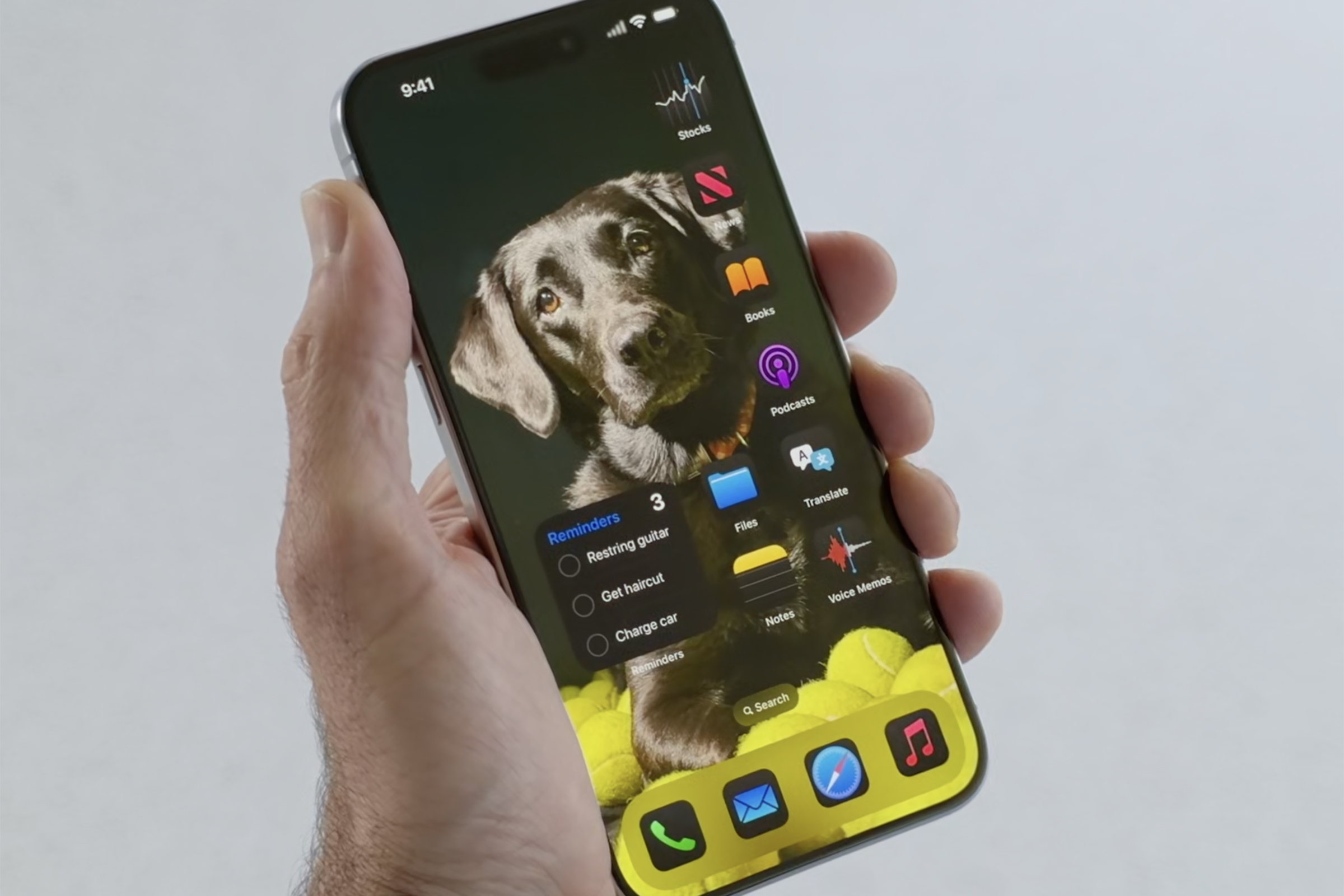With iOS 18, Apple is giving us unprecedented (for Apple) management over the format of our dwelling screens. An enormous a part of that’s customizable icon colours. That’s proper, icons can have separate mild and darkish mode coloring, and you may even drive all of your app icons to make use of a customized tint. Right here’s the way it works.
Mild, Darkish, or customized tint
To alter the looks of an icon, begin with an extended press on your private home display screen in an space the place there may be no app icon for a few seconds. Your apps will jiggle and present a (-) take away button within the higher left nook of every icon. That is your private home display screen edit mode the place you may simply transfer or take away app icons and widgets.

In iOS 18, your icons can tackle a dark-mode aesthetic too.
Apple
Faucet the “Edit” button within the higher left. A popup menu will present “Add Widget” and “Customize.” Choose “Customize”. On the backside of the display screen, you’ll see app and widget controls. You possibly can change between small or massive icons (with no labels), and select how they seem:
- Computerized: Swap between Mild and Darkish mode to match no matter mode your iPhone is in. Useful for these whose iPhone is about to go to darkish mode at sunset, for example.
- Darkish: Power darkish mode icons always.
- Mild: Power mild mode icons always.
- Tinted: Select a customized tint to override the colour of all your apps and widgets. This doesn’t want developer assist.
Darkish mode icons aren’t essentially supported by all apps—builders need to make use of a brand new API to outline a darkish mode icon. It would work on all of Apple’s apps, and it;s probably that many third-party apps might be up to date to incorporate a darkish mode icon when iOS 18 is launched.