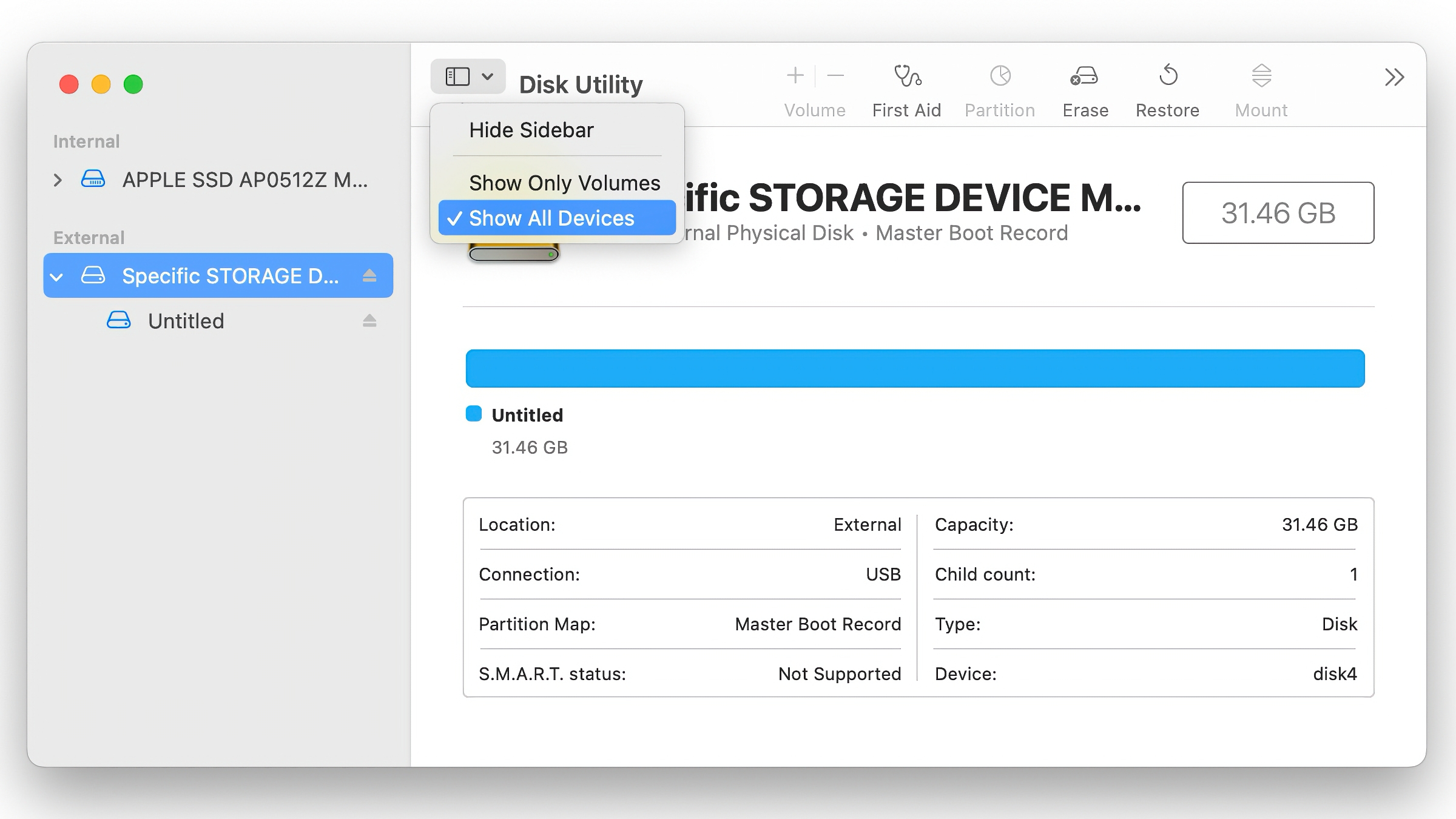Involved about updating your Mac to the newest model of macOS? Maybe you aren’t certain about working macOS Sequoia fairly but, or perhaps you need to check the beta however don’t need to threat messing up your system. You is perhaps involved about incompatible software program otherwise you may simply be considering that you just may hate it and never have the ability to return to the macOS you might be aware of.
Fortunately you don’t have to put in the OS replace in your Mac in any respect. You may set up it on an exterior drive as an alternative.
Putting in the Mac working system on an exterior drive is the most secure method to get take a look at a brand new OS with out altering something in your Mac. It’ll go away your present configuration intact and assist you to mess around with the beta of the following model of macOS.
On this tutorial we clarify how one can run macOS from an exterior drive in 4 easy steps:
- Put together the exterior drive for the set up utilizing Disk Utility.
- Get the macOS set up recordsdata. We’ll present you the way.
- Set up macOS on the exterior drive.
- Run macOS on the exterior drive by urgent Alt/Possibility at begin up on an Intel-powered Mac, or urgent and holding the on change on an M1 or M2-series Mac.
What you want
If you wish to run macOS on an exterior drive you have to a number of issues, together with a drive with quantity of storage accessible.
You should utilize an exterior arduous drive or SSD–and SSD provides sooner boot instances than a tough drive. It’s additionally price investing in a USB-C or Thunderbolt drive as this may supply the quickest connection.
You may get maintain of a USB flash stick fairly cheaply, akin to this San Disk USB Kind-C drive with 128GB for $24/£16.49. It’s a bit more durable to discover a Thunderbolt-powered SSD, and sadly, they’re much more costly. Check out our round-up of the very best SSDs. If you wish to use the exterior set up as in case you are working it in your Mac we advise you get the most important USB C/Thunderbolt drive you may afford.
For extra shopping for recommendation, check out our information to the very best exterior drives for Mac for some cheaper, non-SSD choices.
Troubleshooting issues with M-series Macs
Earlier than we transfer on to how one can create this exterior set up of macOS, we’ll point out some points individuals had when making an attempt to create such an set up for an M-series Mac.
After the primary M1 Macs launched in 2020, it emerged that there was an issue with the USB interface. Because of this, some customers encountered issues making an attempt to put in macOS on and booting from SSDs linked through USB. This problem was rapidly addressed in an OS replace, however should you discover it impacts you we advise that you just do the next:
- Attempt a special port. For some it has labored to put in on a disk linked through USB-A connector, however not USB-C, whereas the scenario has been vice versa for others.
- One other answer is to make use of a drive that makes use of Thunderbolt moderately than USB (the port appears the identical, however the usual is completely different). It must be linked on to the pc, not through a dock. That drive will want quantity of house (again once we began working Mojave beta on a 32GB stick we discovered it wasn’t sufficient as soon as we began utilizing iCloud Desktop and different options that meant that our information began being downloaded).
One other problem price flagging is that should you had been hoping to make use of this boot drive to run older variations of macOS on M1 Macs sadly it isn’t attainable because the M1 Mac can solely run the ARM model of Massive Sur.
Step 1: Put together the drive for set up
Comply with these directions to arrange your exterior drive – observe that there could also be some slight adjustments to the method should you want to set up macOS Ventura or the newest macOS beta.
- Join the exterior drive to your Mac.
- Launch Disk Utility (press Cmd + spacebar and begin to sort Disk Utility).
- Earlier than this subsequent step: in case you are working Excessive Sierra or later you have to to click on on the View drop-down. Select Present All Gadgets from the choices. Now you will note the foundation drive along with the exterior quantity under it.
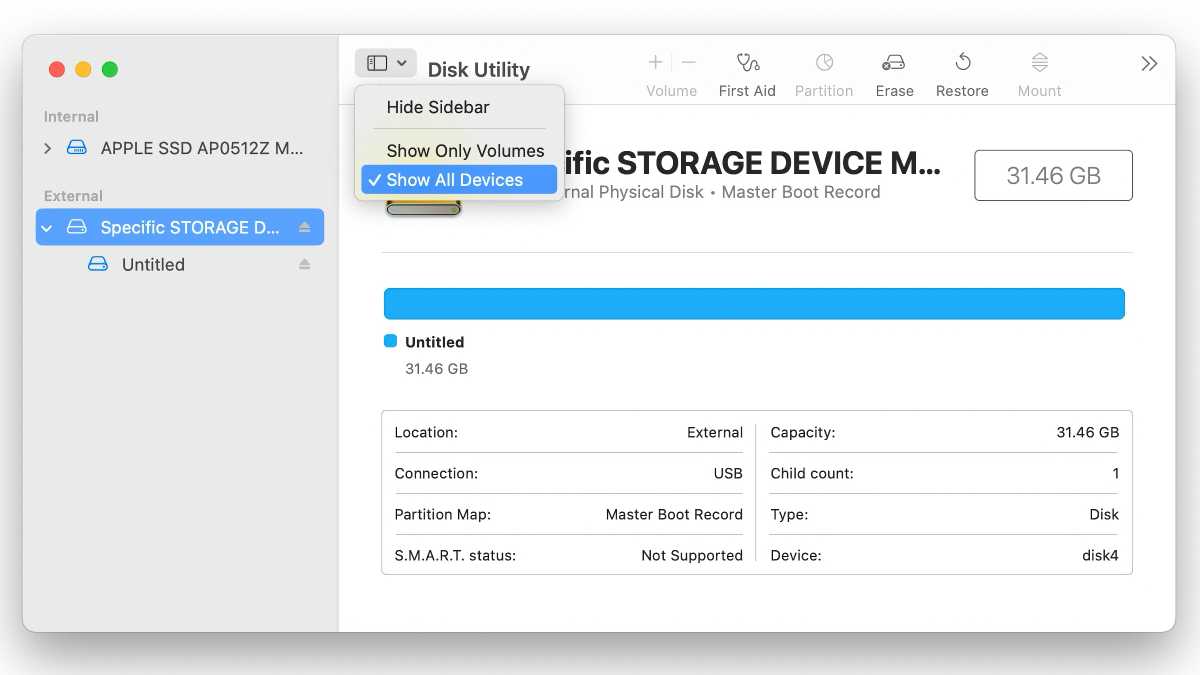
The Disk Utility app in Sonoma.
Foundry
- Choose the Exterior drive within the sidebar (the following step received’t work should you solely choose the amount–for instance, within the screenshot above it’s essential to choose the Particular Storage, not Untitled).
- Click on on Erase (it’s essential to erase the drive so you may reformat it correctly).
- Give your drive a reputation akin to “macOS Sequoia” or “USB”.
- Select APFS because the Format.
- Click on on Erase.
- Wait whereas Disk Utility creates the partition and units up the drive (this could take a couple of minutes).
- Then click on Carried out.
Now you will note that your exterior storage has been renamed with the identify you select and will probably be prepared so that you can set up the macOS on it–however there’s something else it’s essential to do first.
Step 2: Get the macOS set up recordsdata
This step will depend upon whether or not you need to run a macOS beta, a full model of macOS, and even an older Mac OS X.
Whether or not you need to get the macOS Sequoia or the newest beta set up recordsdata the method is just like that detailed under. When the 2024 model of macOS turns into accessible to obtain you must have the ability to get the set up recordsdata through Software program Replace or the Mac App Retailer.
Right here’s how one can get the macOS Sequoia installer:
- To obtain the macOS installer click on right here to go to the Ventura web page on the Mac App Retailer.
- Click on on Get to obtain the installer.
- Software program Replace will search after which, in case you are already working Ventura it is going to ask you to verify that you just do need to obtain macOS Ventura.
- Click on on Obtain.
Do not forget that you simply need to obtain the software program, not set up it, at this stage.
If it’s a full model of an older model of macOS you might be after, we clarify how one can get the set up recordsdata for macOS right here.
In case you are after a beta of macOS, you have to to enroll in the beta in your Mac and obtain the beta recordsdata. After getting the recordsdata you’ll need to set up them on the exterior drive moderately than your Mac, so watch out. Now we have a
full information to getting the macOS beta right here. The beta recordsdata are about 12GB.
Step 3: Set up macOS on the exterior drive
Now to put in the beta or different model of the Mac working system in your exterior drive.
- Open a finder window, go to Functions and discover the Sequoia installer (or whichever model of macOS you need to run). You may as well discover it through the use of Highlight (press Command+spacebar and begin typing the identify of the OS)
- Click on on the installer.
- A window ought to open (examine the Dock if not). It is going to invite you to arrange the set up of macOS Sequoia (or no matter) and click on Proceed.
- Conform to the software program license settlement.
- Subsequent–that is essential–click on on Present All Disks. Don’t click on on Residence as you don’t need to set up in your principal drive.
- Click on on the exterior drive.
- Click on Set up.
Wait whereas the model of macOS installs on the drive. This course of might take some time–it all the time takes longer than the estimated time.
Word: This is not going to work should you didn’t set your exterior drive up appropriately as a GUID Partition as per the steps above.
Step 4: Run macOS on the exterior drive
There are two methods to run the model of macOS out of your exterior drive
Both:
- Open System Choice > Startup Disk or System Settings > Normal > Startup Disk.
- Choose the exterior drive you want to use to start out up the Mac and click on Restart.
Or:
- Maintain down Possibility/Alt throughout startup on an Intel-powered Mac, or press and maintain the on button on an M-series Mac till you see the start-up choices.
- Choose the drive you want to use to start out up the Mac.
After getting put in the macOS you need on the drive it must be simple to put in subsequent updates there through System Preferences.
For extra recommendation about putting in macOS or Mac OS X learn Learn how to replace the Mac working system and Learn how to set up previous variations of OS X on a Mac.