As if Siri’s unhelpful solutions weren’t irritating sufficient if you truly need them, Siri usually interrupts a dialog, assembly or TV present if you haven’t requested for something in any respect. The excellent news is you make it cease — if you understand how to deactivate Siri in your Apple gadgets.
Methods to deactivate Siri
Sure, Siri will be useful — we beforehand lined six surprisingly helpful issues Siri can do. And, when Apple Intelligence arrives in iOS 18 (or perhaps somewhat later), Siri supposedly will achieve outstanding new capabilities. Nonetheless, Apple’s AI assistant usually appears like an unwelcome visitor, activating randomly if you didn’t need it to. And, as of iOS 17, Siri will activate each time it hears “Siri,” not simply “Hey Siri.”
Fortunately, you possibly can strategically deactivate Siri on iPhone, Apple Watch and extra. Right here’s how.
Desk of contents: Methods to deactivate Siri
You may also watch these directions on this video:
Methods to deactivate Siri on Apple Watch
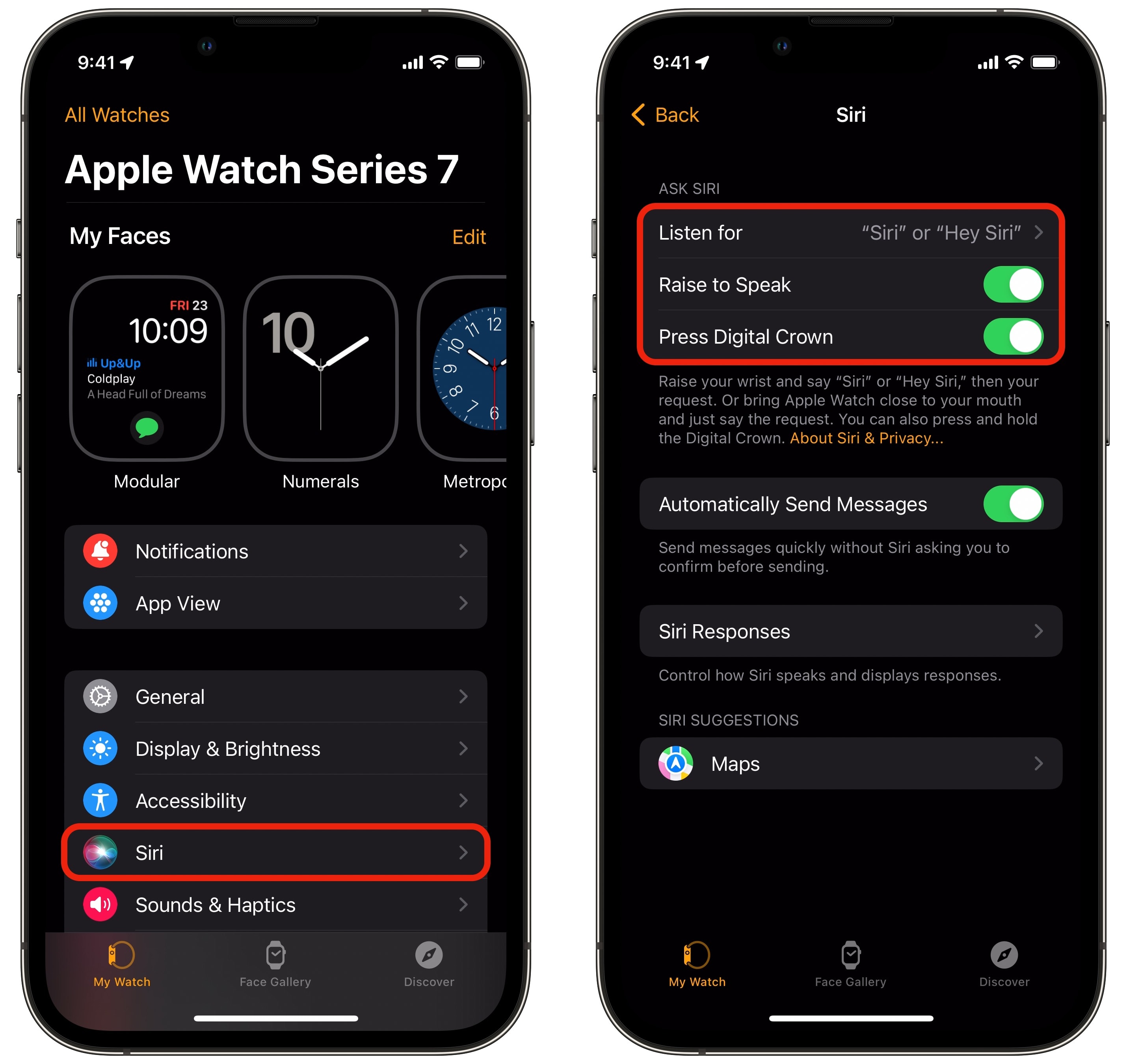
Screenshot: D. Griffin Jones/Cult of Mac
The Apple Watch is the one machine that listens for instructions with out you having to say “Hey Siri” first. By default, anytime your Watch is raised or lively, it listens for one thing Siri would possibly be capable to take motion on. It’s barely extra handy, however most individuals are skilled to begin with “Hey Siri” anyway.
You may flip off this performance, together with a couple of different Siri triggers, within the Watch app in your iPhone. Go to Watch > Siri and switch off Elevate to Converse. Whilst you’re there, I additionally advocate setting Hear for to Off to additional cut back random Siri activations.
Lastly, in case you put on thick, lengthy sleeves and/or gloves within the winter, or you probably have large fingers, you would possibly by chance activate Siri by urgent the Digital Crown. You may disable this Siri activation as effectively. From the identical place (Watch > Siri), flip off Press Digital Crown to cease Siri this manner. Take into account that with all three of those settings off, you gained’t have Siri in your Apple Watch.
Methods to disable Siri on Mac
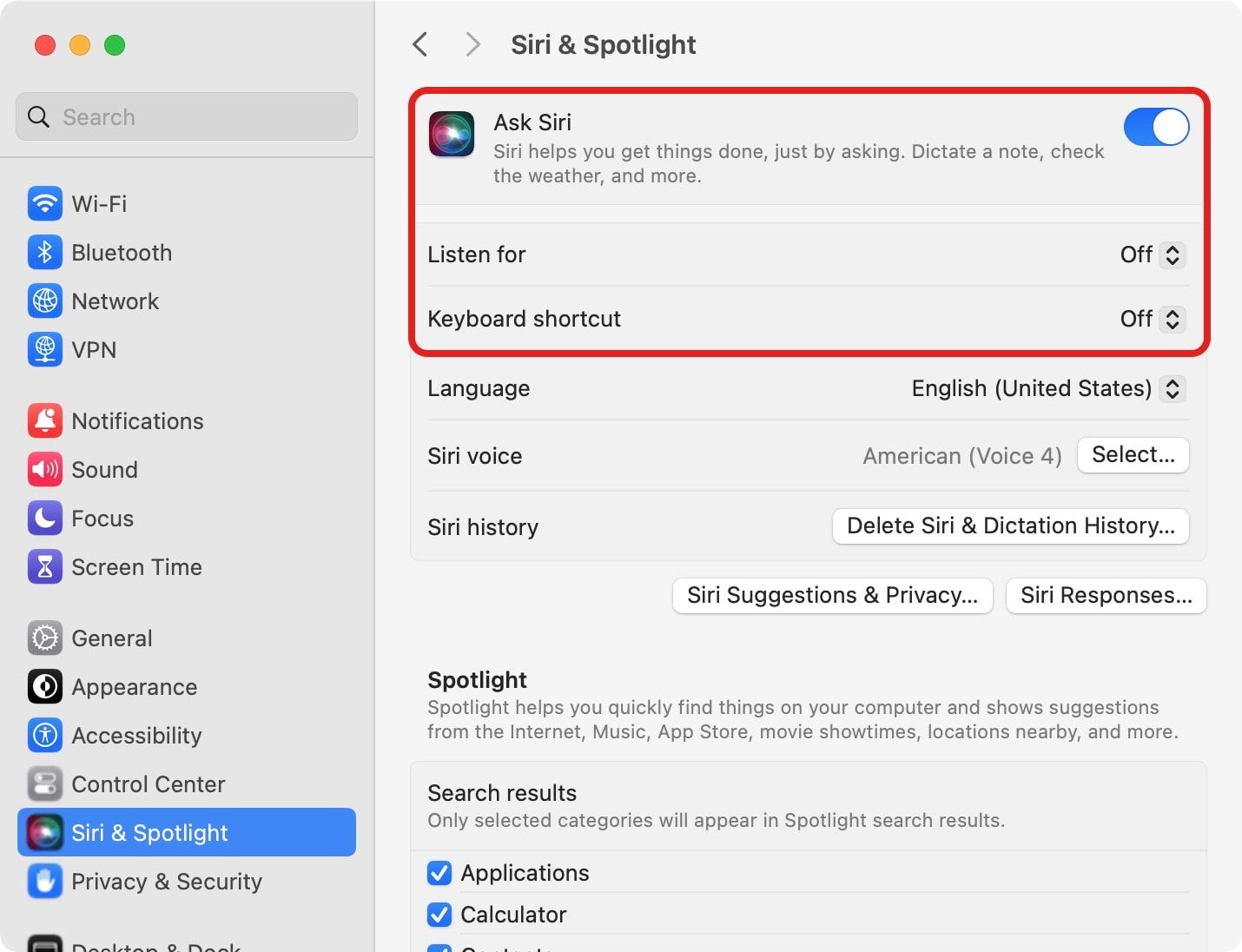
Screenshot: D. Griffin Jones/Cult of Mac
Apple introduced Siri to the Mac in 2016 with macOS Sierra. Nonetheless, as a result of most Mac apps are constructed in another way from iPhone apps, Siri doesn’t at all times work in the identical method on the 2 varieties of gadgets. Personally, I by no means use Siri on my Mac. However I’ve by chance triggered Siri on my Mac extra occasions than I can rely.
Siri is activated with a devoted Siri key on newer Macs with Apple silicon and a keyboard shortcut on older Macs. Apple additionally put a Siri button within the Mac’s menu bar. In case you have AirPods, “Hey Siri” will work on the Mac, too.
To deactivate Siri in your Mac, go to System Settings > Siri & Highlight (or System Preferences in older variations of macOS). Set Keyboard shortcut to Off. For those who just lately linked AirPods to your Mac, it is best to think about setting Hear for to Off. For those who don’t need Siri in any respect, flip off Ask Siri.
Additionally in System Settings, click on on Management Middle within the sidebar, scroll down, and set Siri to Don’t Present in Menu Bar.
Methods to flip off Siri on iPhone and iPad
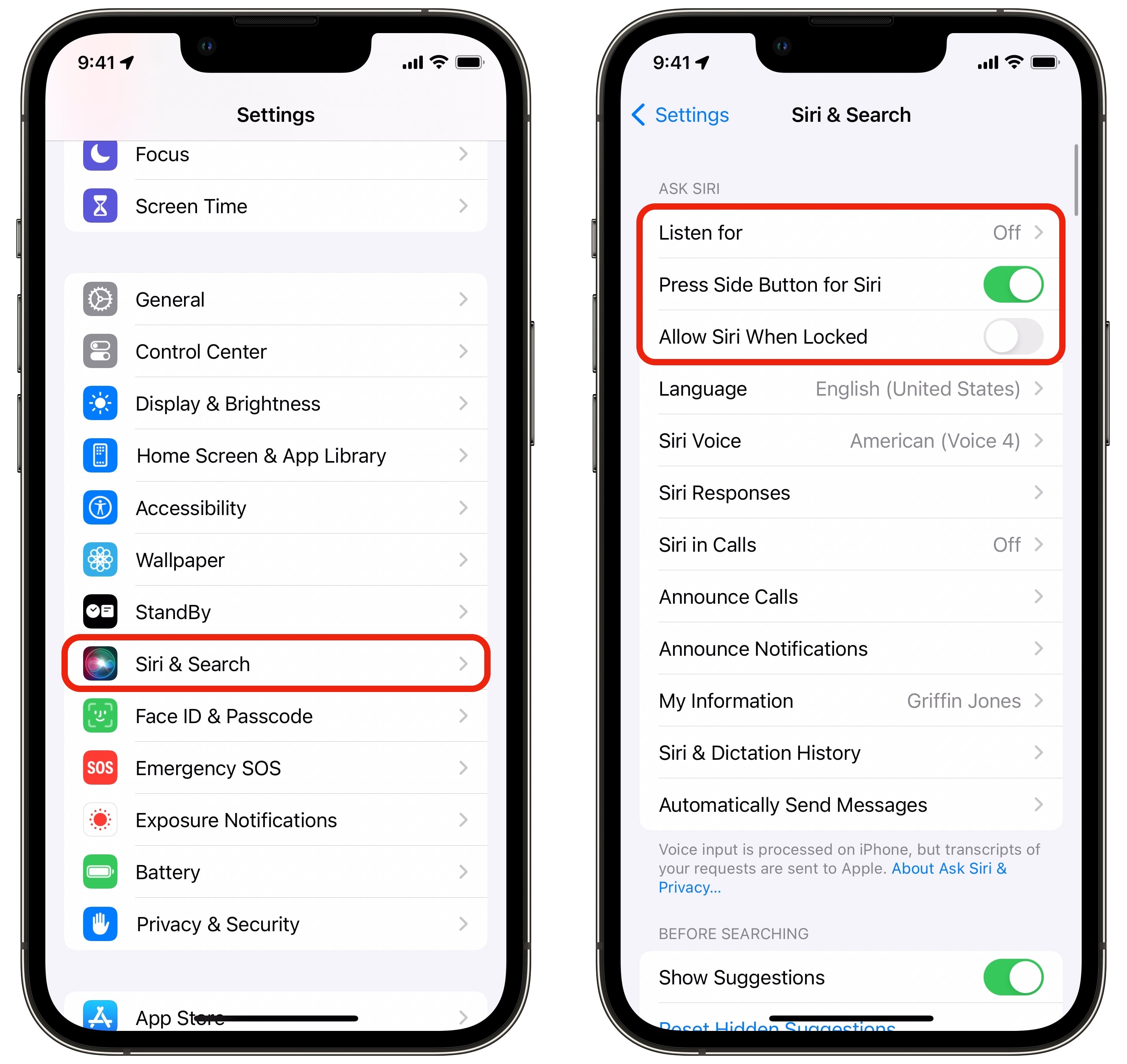
Screenshot: D. Griffin Jones/Cult of Mac
The iPhone served as Siri’s authentic dwelling when Apple launched the iPhone 4s in 2011. If the intrusive AI assistant has worn out its welcome and also you wish to evict Siri out of your iPhone (or iPad), go to Settings > Siri & Search to seek out Siri settings. Then, flip off Enable Siri When Locked to get rid of most unintentional “Hey Siri” activations when your cellphone or pill is sitting idly on a close-by desk or desk. Set Hear for to Off to disable the function solely, even when your cellphone is in use.
If you wish to take issues even additional, you possibly can flip off Press Facet Button for Siri to forestall Siri from being activated by squeezing the ability button on accident. With all three turned off, you gained’t be capable to activate Siri in any respect.
Methods to disable Siri on AirPods
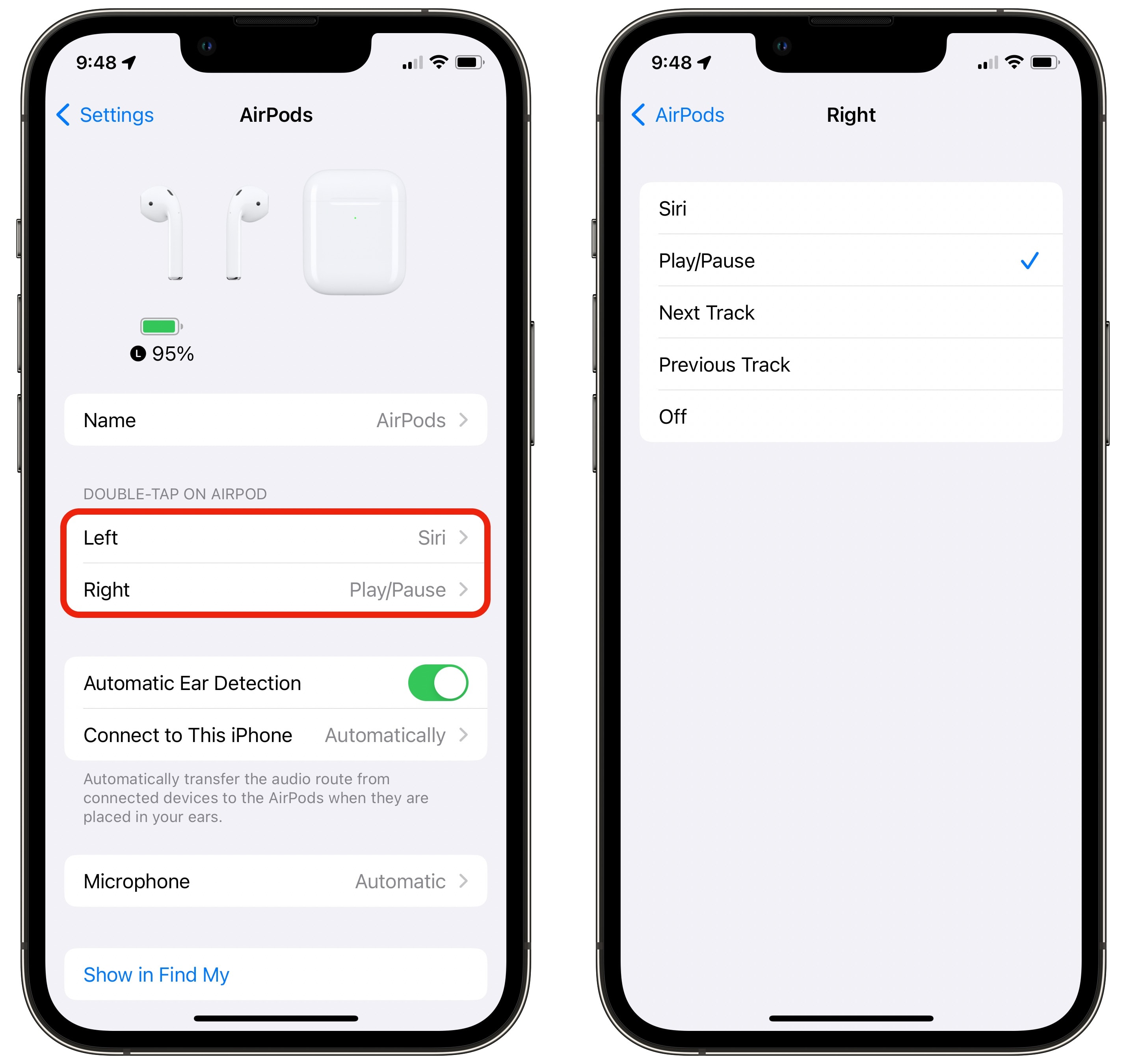
Screenshot: D. Griffin Jones/Cult of Mac
On AirPods, you activate Siri with a faucet (AirPods and AirPods 2), a squeeze (AirPods Professional and AirPods 3) or a button press (AirPods Max).
To disable Siri, be sure that your AirPods are linked to a tool. On an iPhone, go to Settings > [Your AirPods name] proper on the high. From there, you possibly can customise the left and proper AirPod controls. Faucet on every and alter it from Siri to both Play/Pause, Subsequent Observe, Earlier Observe or nothing. (For those who don’t see this menu, be sure that your AirPods are linked to your iPhone first.)
Methods to flip off Siri on Apple TV
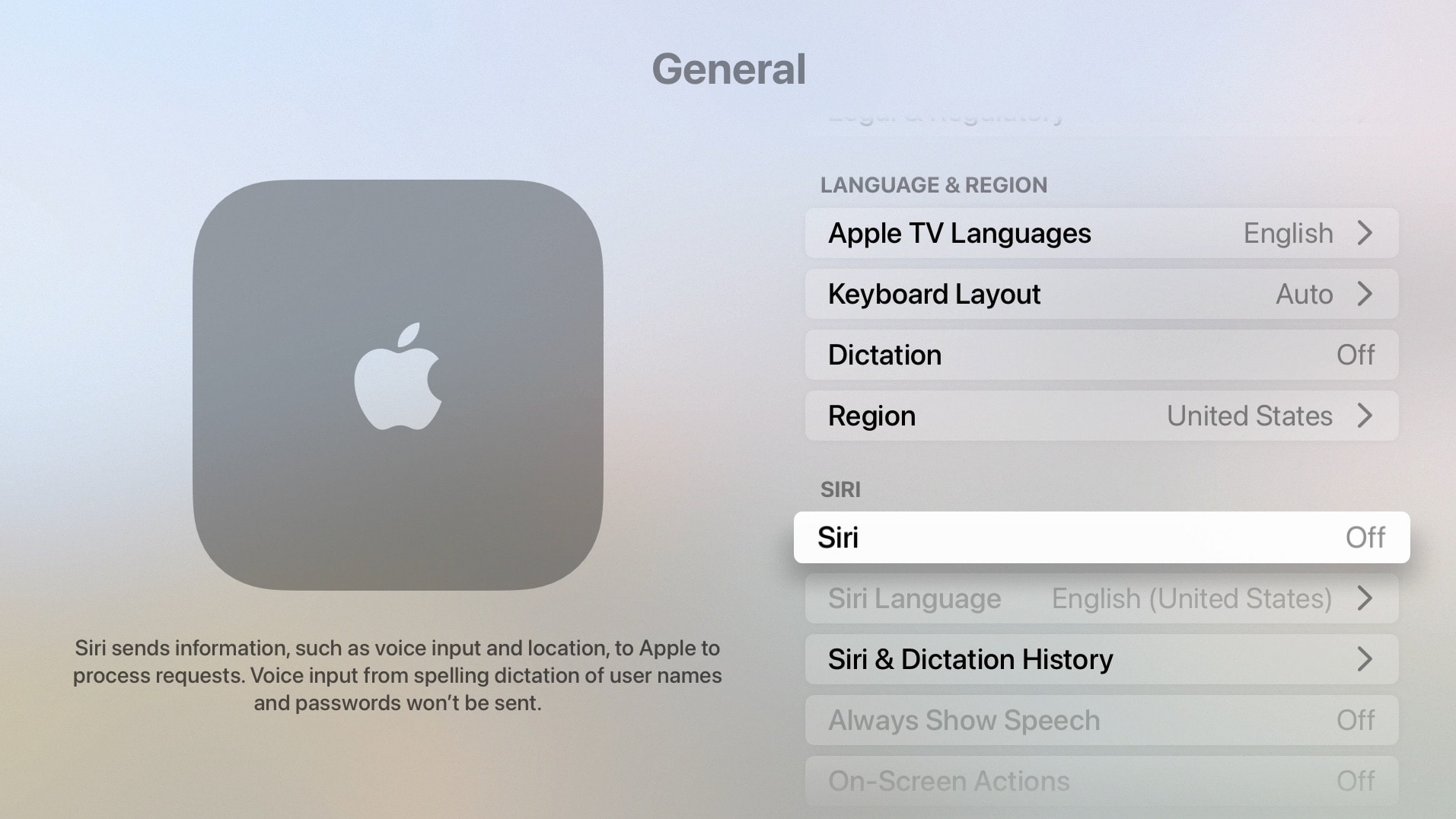
Screenshot: D. Griffin Jones/Cult of Mac
The newest Apple TV Siri Distant places the Siri activation button in a bizarre spot: the facet, within the actual spot one would possibly seize the distant whereas selecting it up from a desk or a sofa crack. And that’s to not point out the critically panned previous Apple TV distant, which put the Siri button proper subsequent to the Again button, the Pause button and the Quantity button.
If you wish to cease inadvertently activating Siri in your distant, open the Apple TV app in your set-top field. Then go to Settings > Basic > Siri and switch Siri off.
For those who’re taken with an Apple TV distant with out Siri, we advocate the Function101 Button Distant.
Methods to disable Siri on HomePod
“Hey Siri” is the first approach to work together with a HomePod. But when, for some purpose, you wish to bodily press the button on high of the good speaker, or use AirPlay to ship your music and podcasts out of your machine to your HomePod and nothing else, you possibly can disable Hey Siri.
This one’s the only but. Simply say, “Hey Siri, turn off Hey Siri,” and ensure with “Yes.”
If you wish to flip this again on later, press and maintain the highest of the HomePod and say, “Turn on Hey Siri.”
We initially revealed this publish on the best way to deactivate Siri on Apple gadgets on October 11, 2023. We up to date the data.
// stack social info fbq('init', '309115492766084'); fbq('track', 'EditorialView');

