With the OpenCore Legacy Patcher, it is attainable to put in macOS Sequoia on Mac computer systems from way back to 2008. Here is how you can get every part arrange.
After a sequence of developer betas, Apple made macOS Sequoia accessible to most of the people. Whereas the replace launched quite a lot of new options and helpful enhancements, macOS Sequoia additionally dropped assist for the 2018 and 2019 MacBook Air.
Though the working system nonetheless helps machines way back to the 2017 iMac Professional, many older Mac computer systems cannot run the software program formally.
That is the place a distinguished third-party answer, referred to as OpenCore Legacy Patcher or OCLP, comes into play. Dortania’s OpenCore Legacy Patcher makes it attainable to run macOS Sequoia on quite a lot of unsupported Macs, even together with fashions over a decade previous.
The patcher makes use of the OpenCore bootloader which can be utilized to “inject and patch data in memory instead of on disk.” In accordance with the patcher’s GitHub web page, for this reason it will possibly obtain near-native ranges of efficiency on formally unsupported {hardware}.
OpenCore is what’s referred to as a customized bootloader, which is loaded earlier than the principle working system. It is an open-source challenge, accessible on acidanthera’s GitHub web page. At startup, it lets you choose between a number of working programs at present put in.
OpenCore by itself is often used within the Hackintosh group, the place individuals set up macOS on non-Apple PCs. This information, nonetheless, focuses solely on the OpenCore Legacy Patcher, and how you can use it to put in macOS Sequoia on real, unsupported Mac computer systems. No prior information is critical, aside from primary familiarity with the macOS working system.
Earlier than upgrading to macOS Sequoia, it is necessary to know which working programs and Mac fashions are supported by Dortania’s OpenCore Legacy Patcher.
Which variations of macOS are you able to run with OpenCore Legacy Patcher?
OpenCore Legacy Patcher means that you can set up any model from macOS Large Sur to macOS Sequoia on choose unsupported machines. For older variations of macOS, we advocate trying out dosdude1’s Catalina patcher, or NexPostFacto for even older Mac computer systems that may’t formally run macOS Mavericks.
With OCLP, you can run launch variations of macOS Sequoia on unsupported {hardware}, this contains developer betas in addition to public betas. Operating beta variations of macOS is extra dangerous, although, and will trigger you to lose your knowledge if one thing goes flawed.
Which Mac computer systems are able to operating macOS Sequoia by OCLP?
In accordance with the OpenCore Legacy Patcher GitHub web page, the software program makes it attainable to run macOS Sequoia on the next unsupported Mac computer systems:
- Late 2008 to 2017 13-inch and 12-inch MacBooks
- Late 2008 to 2017 11-inch and 13-inch MacBook Airs
- Early 2008 to 2017 13-inch, 15-inch and 17-inch MacBook Execs
- Early 2009 to 2014 Mac minis
- Mid 2007* to 2017 20-inch to 27-inch iMacs
- Early 2008 to 2013 Mac Execs
- Early 2009 to 2009 XServe machines
Notice that 2007 iMac fashions require an upgraded CPU to be used with OpenCore Legacy Patcher. These machines might be upgraded with both a T9300 2.5 GHz Intel Core 2 Duo or a T9500 2.6 GHz Intel Core 2 Duo.
For Early 2009 by Mid 2011 iMacs, in addition to Early 2008 and 2009 Xserve fashions, an improve to a Metallic-compatible GPU is advisable for higher graphics efficiency and graphics acceleration. Metallic is Apple’s GPU-accelerated graphics and compute framework, used all through more moderen variations of macOS.
Pre-2012 Macs usually lack a Metallic-compatible GPU by default, however some iMac and XServe machines might be upgraded with newer graphics playing cards. OCLP nonetheless helps non-Metallic Macs, although, however customers could expertise efficiency points or Metallic-related issues, such because the Pictures app failing to work correctly.
On the time of writing, 2018 and 2019 MacBook Air fashions can’t be up to date to macOS Sequoia with OpenCore Legacy Patcher, resulting from a problem with the T2 safety chip present in these computer systems. In consequence, these machines at present can’t be upgraded previous macOS Sonoma.
Making ready your Mac for macOS Seqouia
Earlier than making an attempt to put in an unsupported model of macOS, it is necessary to take a couple of security precautions and guarantee you’ve got the mandatory tools to proceed.

If you wish to run macOS Sequoia, upgrading your Mac to at the very least 8GB of RAM is advisable.
As with each main software program replace, it is strongly recommended that you simply make a backup of a very powerful knowledge saved in your Mac. AppleInsider suggests utilizing a type of transportable flash storage media, corresponding to an exterior solid-state drive (SSD), USB flash drive, or a big sufficient SD card. Alternatively, you may as well use cloud-based backup options.
Whereas it could be tempting to attempt to set up macOS Sequoia instantly, it is strongly recommended to first replace your Mac to its final formally supported model. For a 2012 unibody MacBook Professional, as an illustration, this implies updating the gadget to macOS Catalina.
For optimum efficiency, you will additionally wish to improve your Mac’s {hardware}, if attainable. On some older Mac computer systems, the RAM, storage, CPU, and GPU might be upgraded. Ideally, your Mac ought to have at the very least 8GB of RAM and an inner solid-state drive or SSD if you wish to run macOS Sequoia.
As soon as you have backed up your knowledge, up to date your Mac to its final formally supported model, and have ensured that your Mac can certainly run macOS Seqoua by OpenCore Legacy Patcher, you are able to proceed.
For the following step, you have to a 32GB or bigger USB flash drive, or an exterior SSD, as that is required to create a bootable macOS Sequoia installer with OpenCore Legacy Patcher. First, you have to to obtain the patcher itself.
Downloading and putting in OpenCore Legacy Patcher
You may obtain the OpenCore Legacy Patcher from the releases part of Dortania’s official GitHub web page. From the web page space labeled Property, choose OpenCore-Patcher.pkg, obtain the file and set up it.
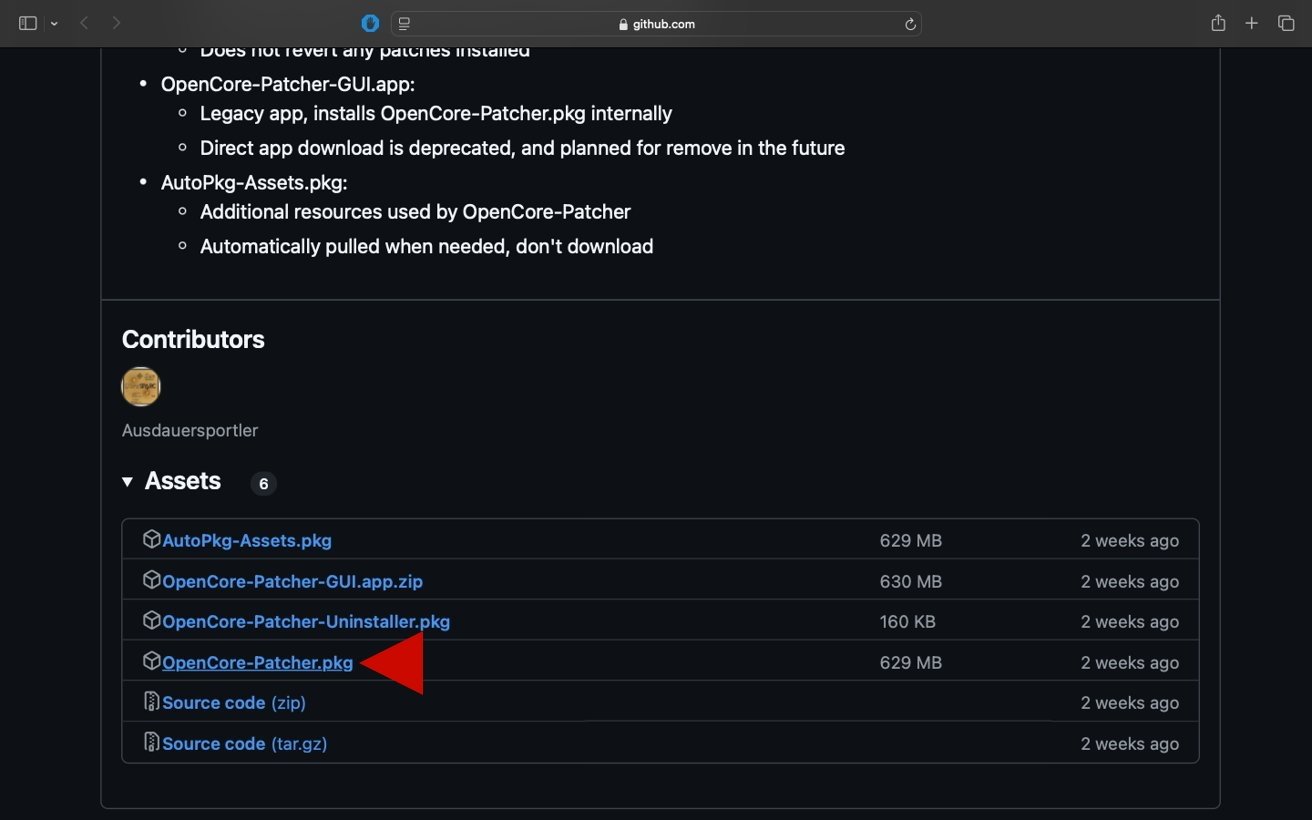
Click on on “OpenCore-Patcher.pkg,” obtain and set up the bundle.
After you have downloaded and put in the pkg file, yow will discover the OCLP app in your purposes folder. Now you’ll be able to plug within the USB flash drive or exterior SSD which can be used for making a bootable macOS Sequoia installer.
Making a bootable macOS set up drive with OpenCore Legacy Patcher
OpenCore Legacy Patcher has a built-in choice that means that you can create a bootable installer. Clicking the Create macOS Installer button will let you choose the macOS model you want to set up.
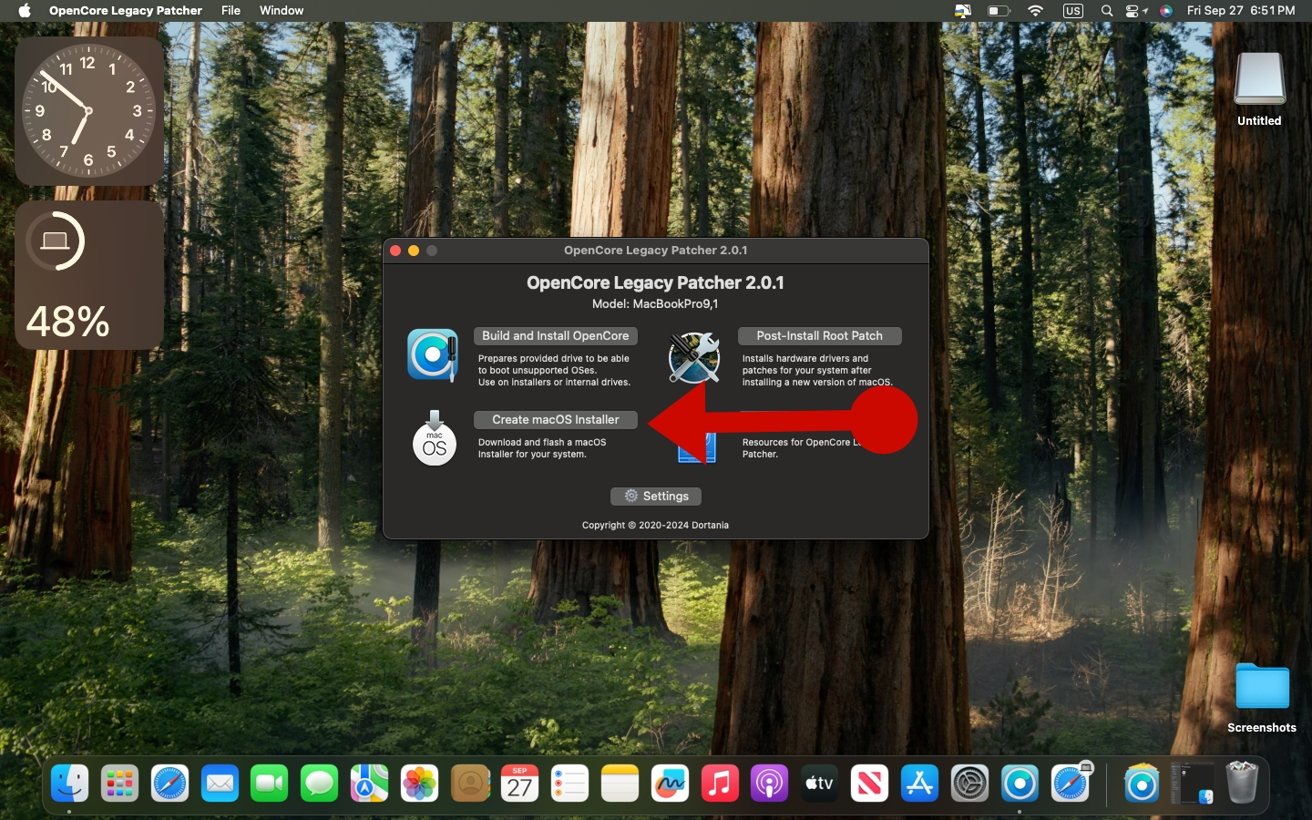
Click on on the “Create macOS Installer” choice within the OpenCore Legacy Patcher app.
The patcher can obtain macOS installer apps from the web, or you should use a macOS Sequoia installer app you already downloaded beforehand. Direct obtain hyperlinks for macOS installer packages might be discovered on Mr. Macintosh’s web site.
To obtain a macOS Installer bundle from the web, click on on Obtain macOS Installer.
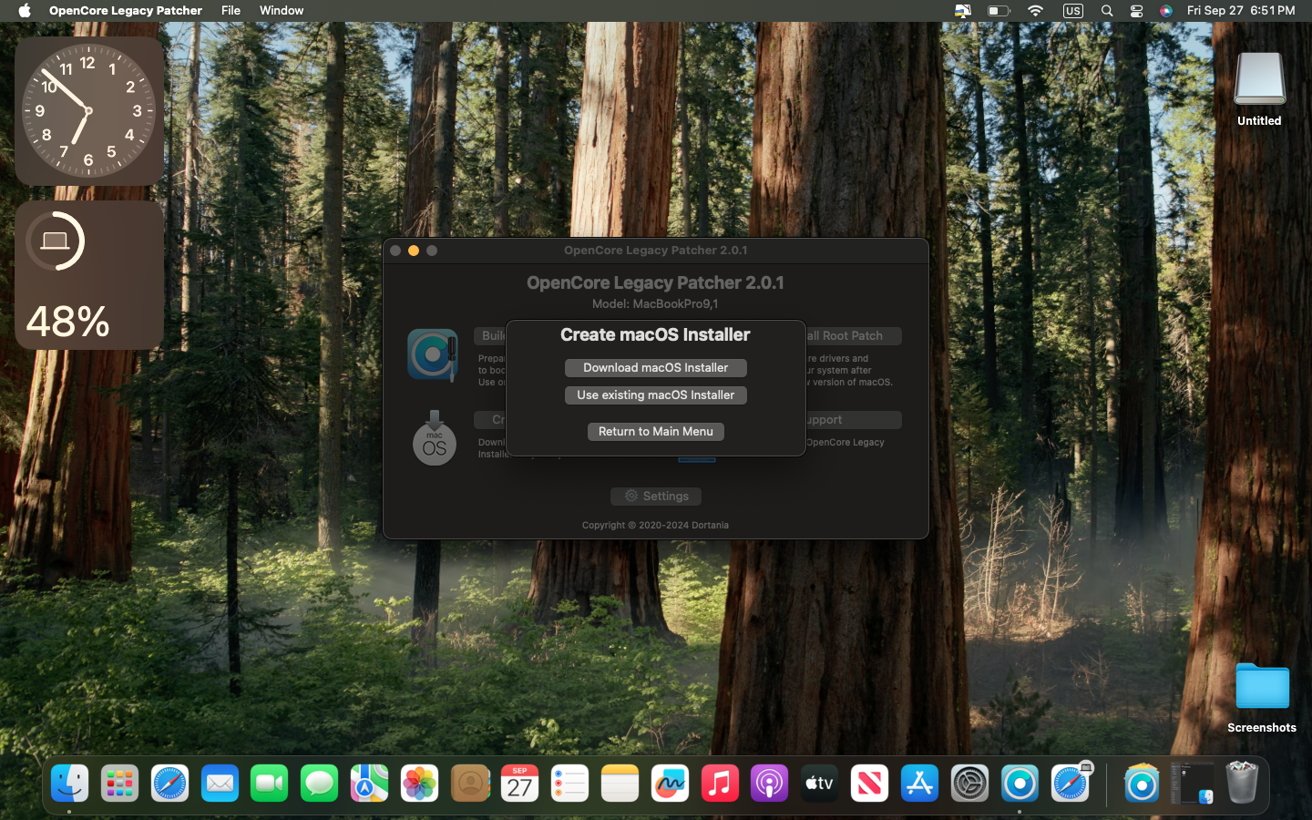
You may select to obtain a macOS Installer app from the web, or use one you downloaded earlier.
The OpenCore Legacy Patcher will now current you with an inventory of various installers that may be downloaded. Select macOS Sequoia.
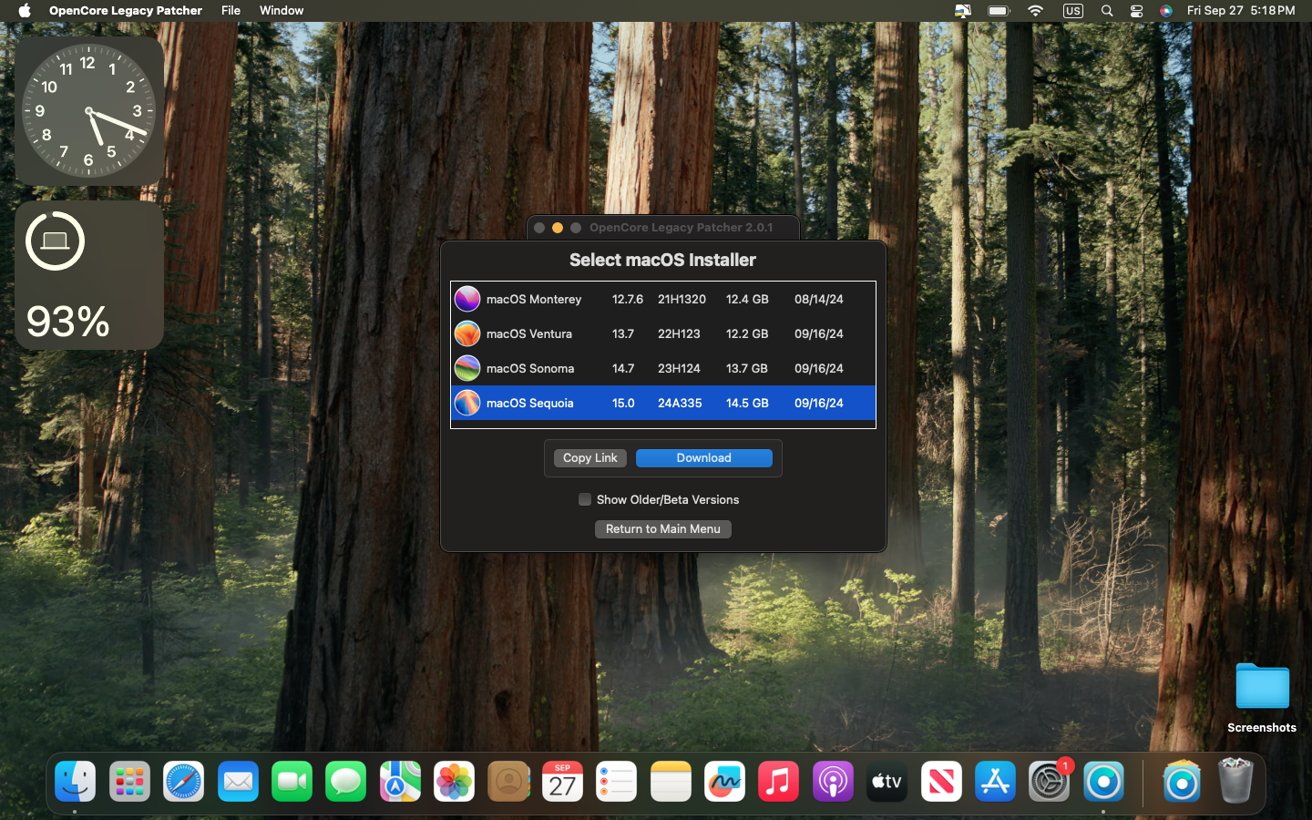
OpenCore Legacy Patcher can obtain macOS installer packages from the web.
After you have downloaded a macOS installer utility, you’ll be able to create a bootable macOS installer drive by way of the OpenCore Legacy Patcher app.
The OpenCore Legacy Patcher app will ask you to pick out an area disk. Choose the USB drive or exterior solid-state drive you plugged in earlier.
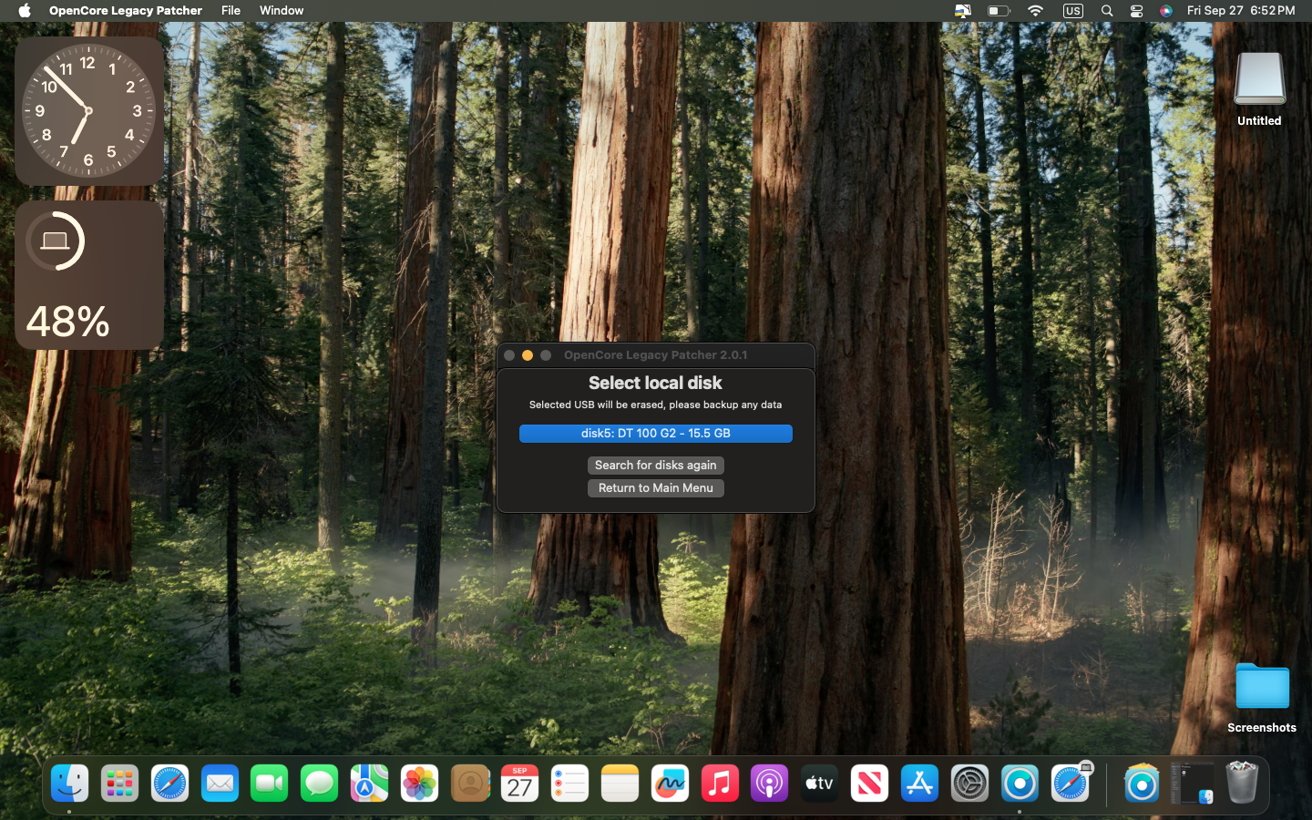
Choose the exterior drive for use for the bootable macOS Sequoia installer.
The OpenCore Patcher will remind you that each one knowledge on this disk can be erased. That is essential to create the macOS installer, so click on on the Sure button.
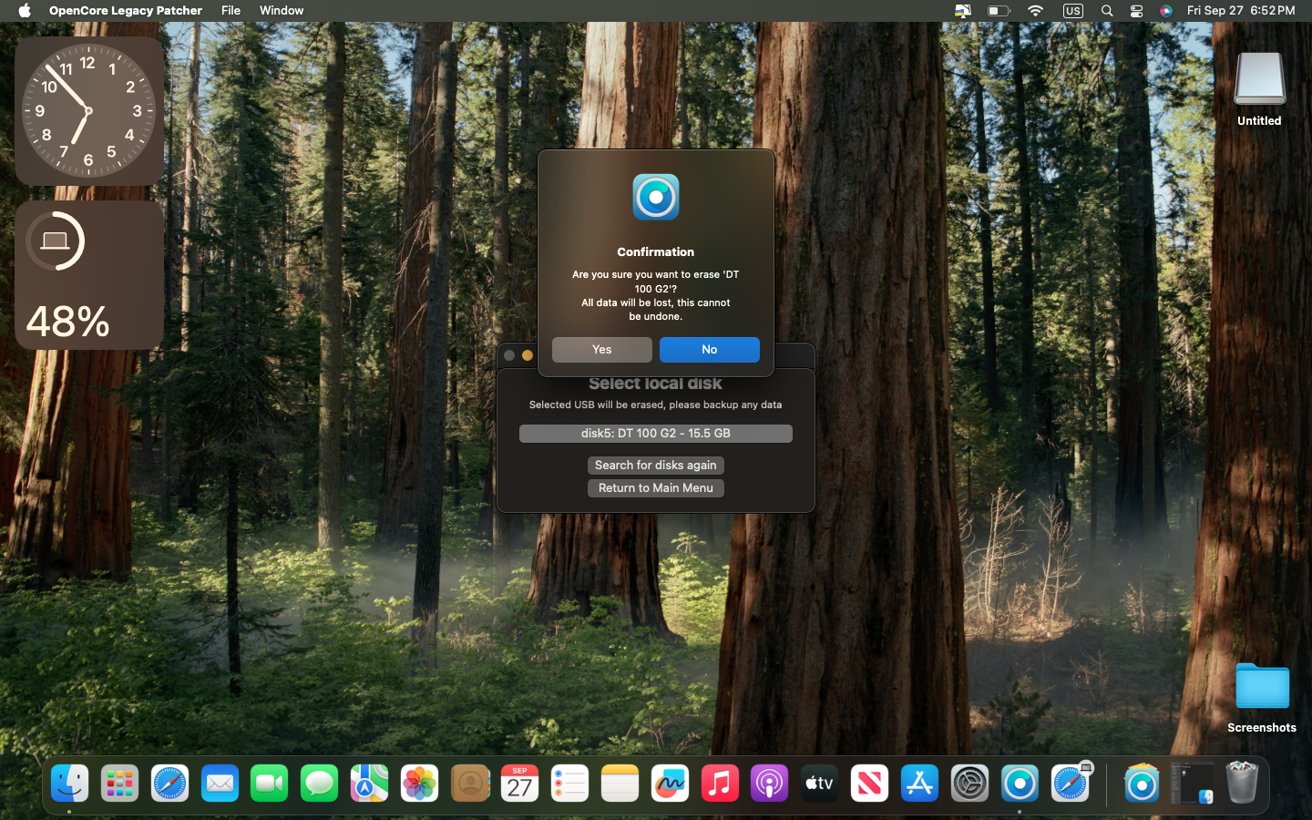
Choose “Yes,” as you have to to erase the drive to create the bootable macOS installer.
The Patcher utility will now begin making a bootable macOS installer. This step will take a while, relying on the velocity of your exterior drive.
After the patcher has created a bootable macOS installer, you will note a immediate asking you if you wish to set up OpenCore on this drive. It’s essential to click on Sure when this immediate reveals up, in any other case you will not be capable to boot into the installer.
Now the OpenCore patcher will begin constructing the right OpenCore configuration on your Mac. You will notice a popup as soon as that is completed. Click on on Set up to disk.
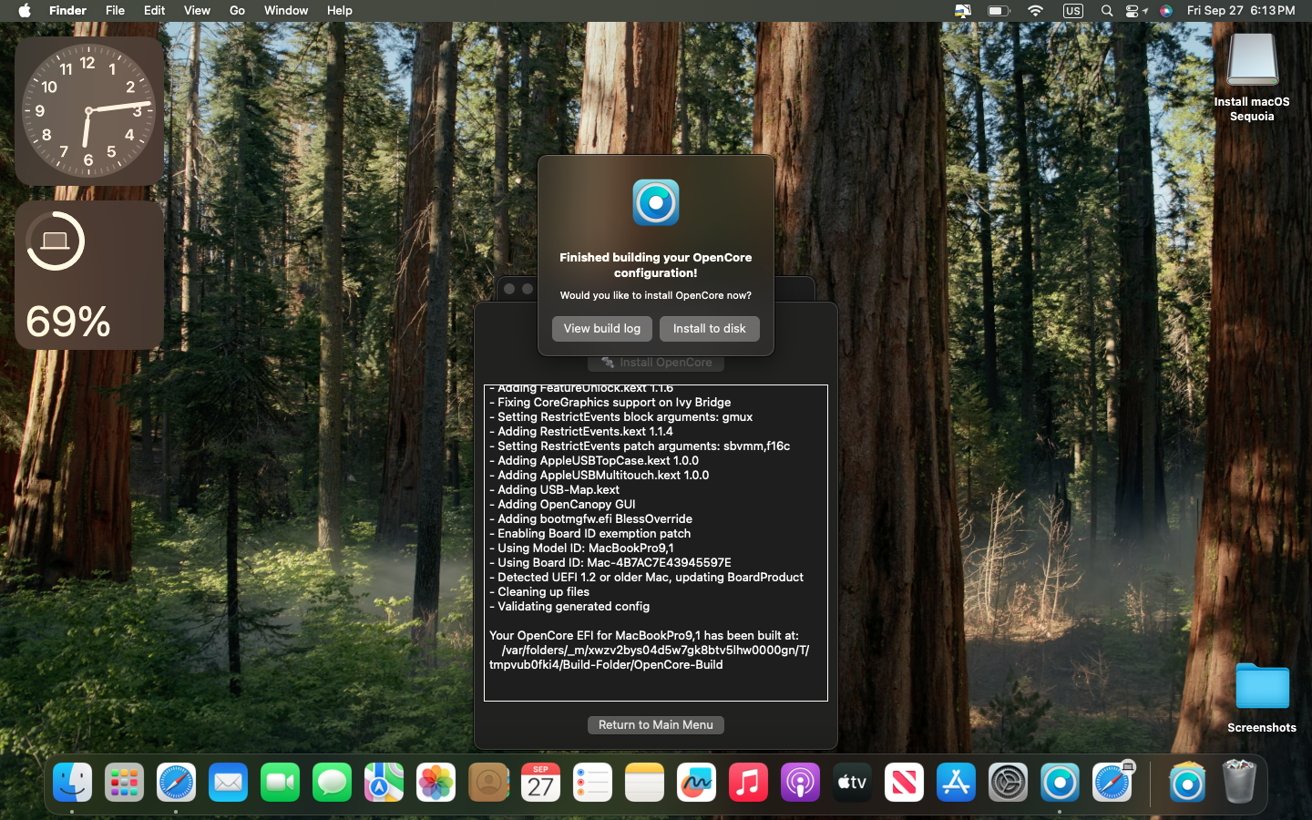
After constructing an OpenCore configuration, click on on “Install to disk.”
You’ll now have to pick out your exterior USB drive or strong state drive. Don’t choose your Mac’s primary drive, otherwise you won’t be able as well into the installer.
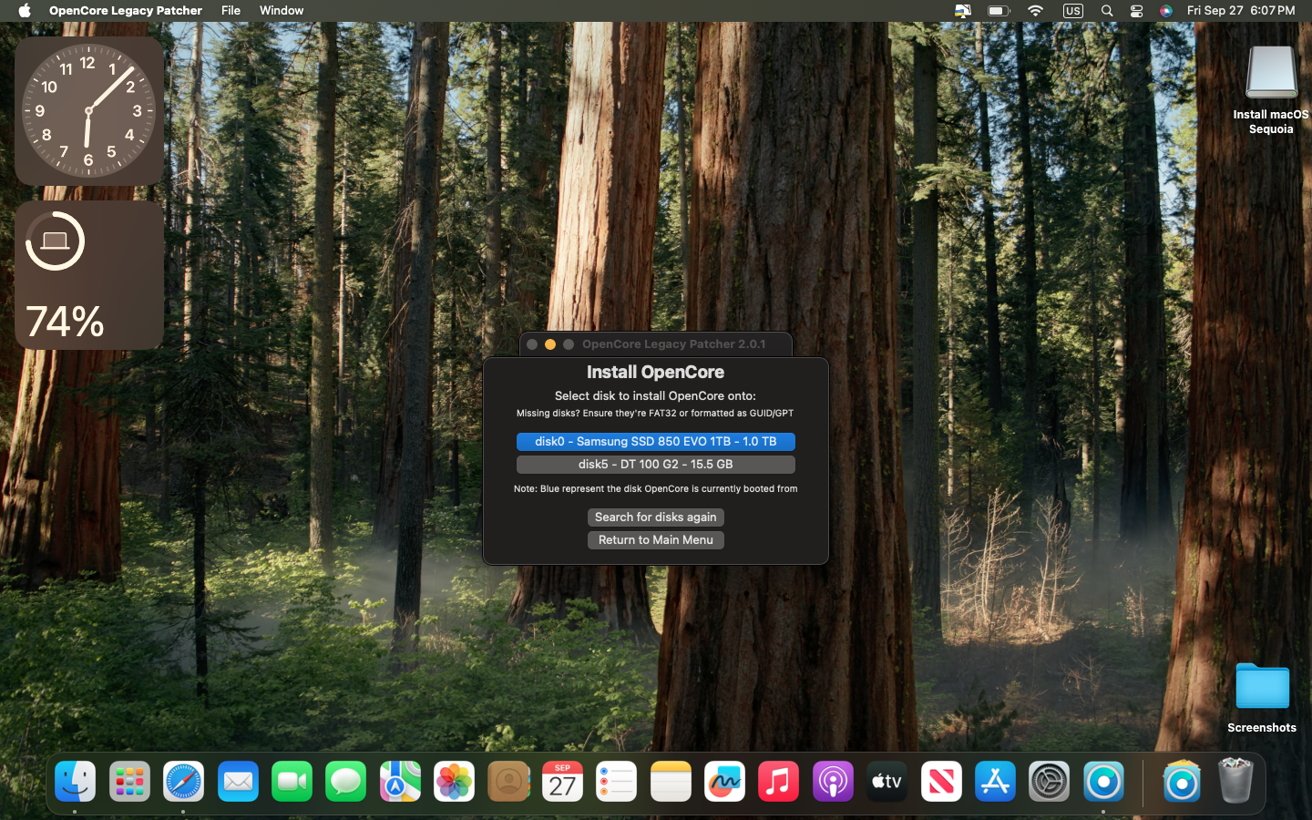
Choose your exterior drive from the checklist.
Then choose the EFI of the exterior drive plugged into your Mac.
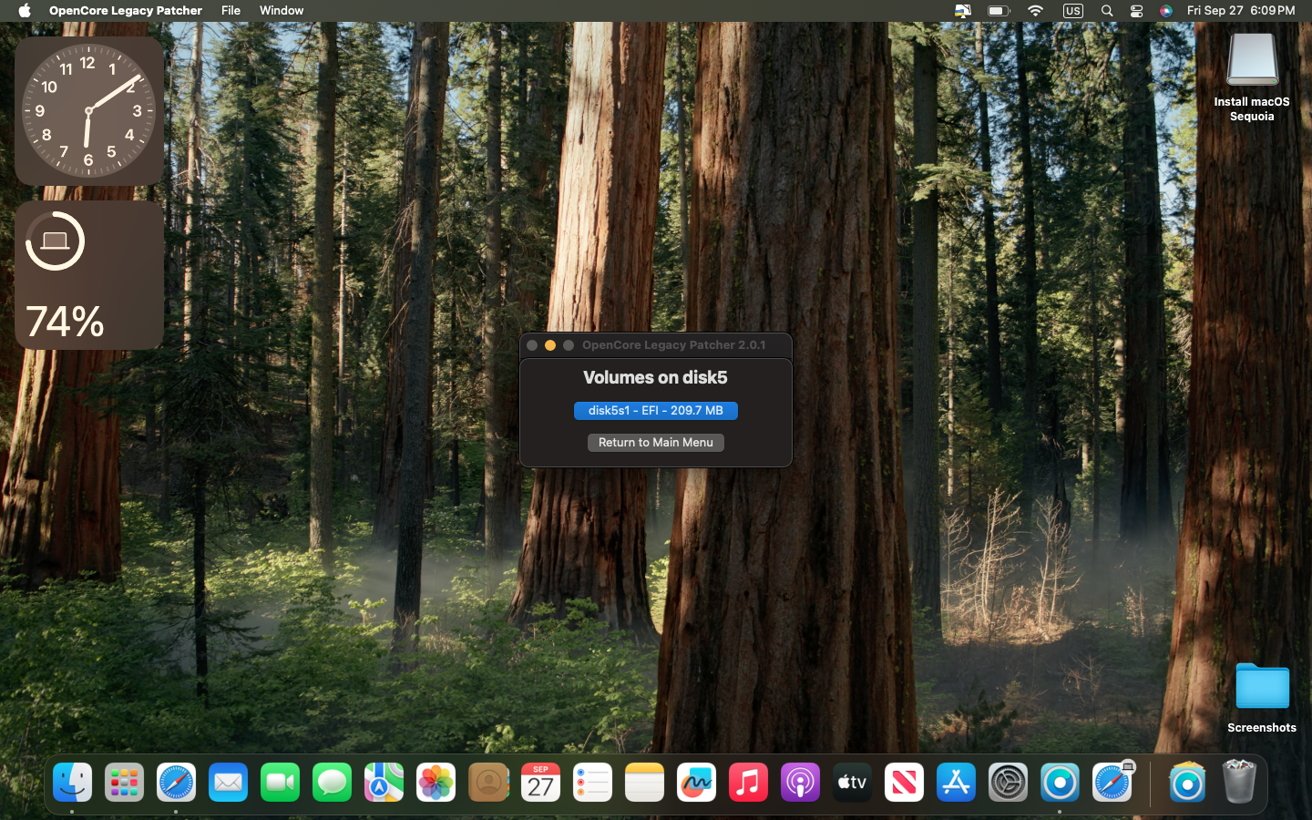
Choose the EFI of the exterior drive.
As soon as you have created a bootable macOS Sequoia installer, with OpenCore put in on the exterior drive’s EFI, you’ll be able to click on on “Reboot” to restart your Mac.
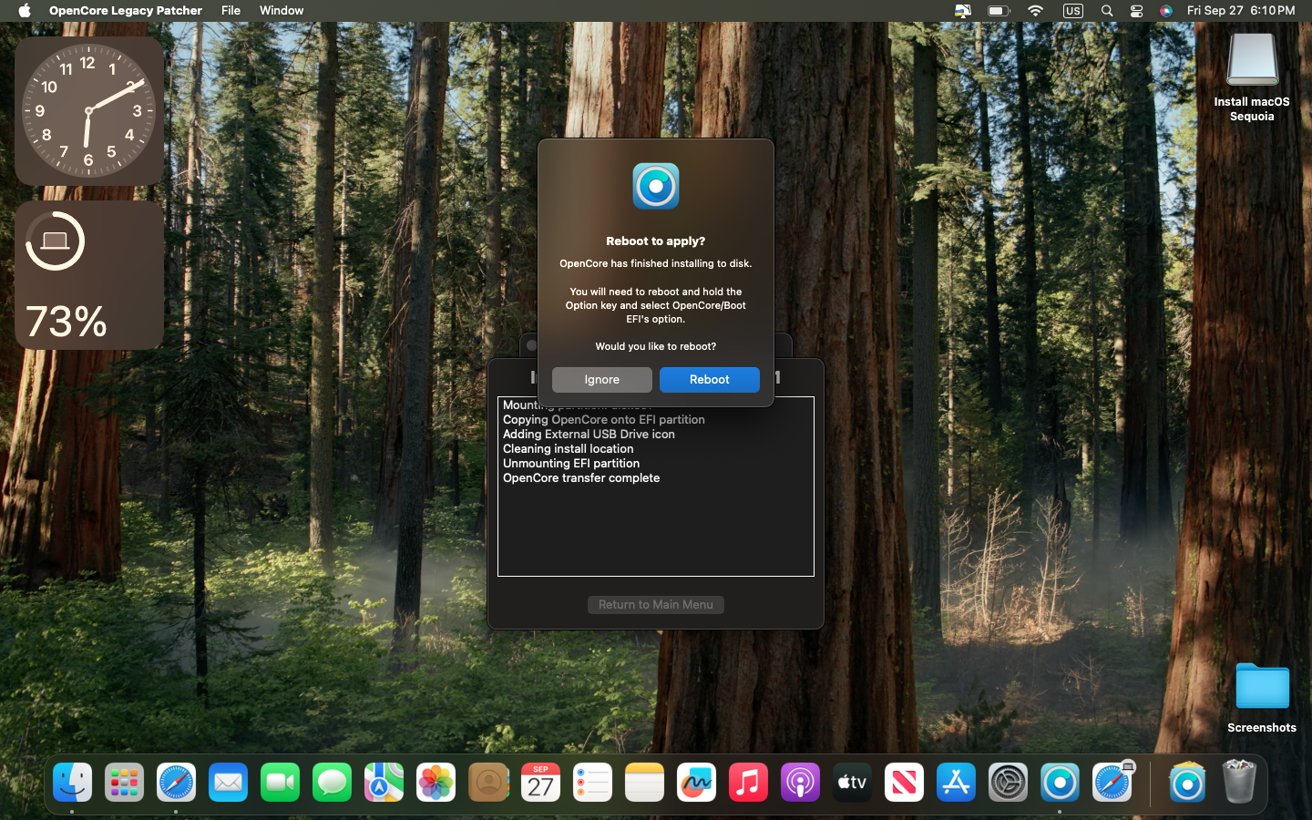
As soon as OpenCore is put in to the exterior drive, click on on “Reboot.”
Putting in macOS Sequoia
As quickly because the Mac powers on, press and maintain the Possibility or Alt key in your keyboard. A clean display screen with a number of massive icons will pop up. Use the arrow keys to pick out the EFI Boot choice and press the Return key.
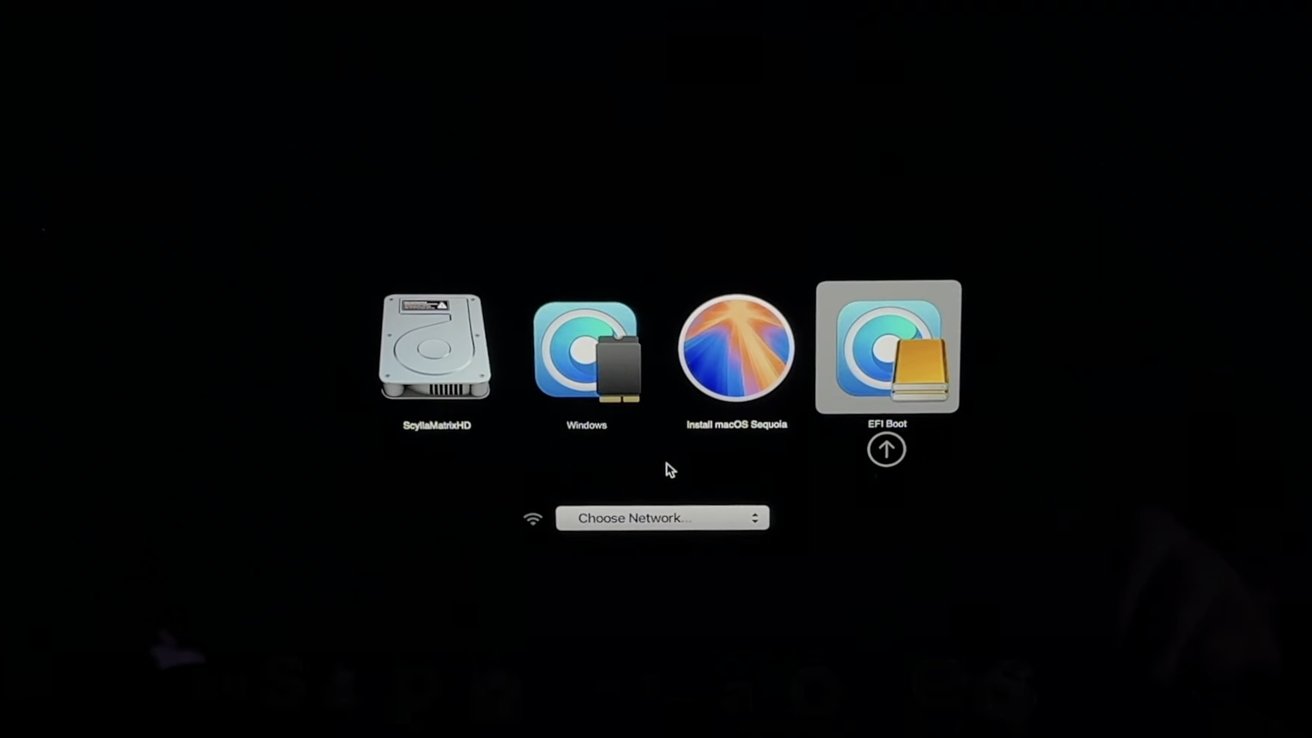
Choose “EFI Boot” from the boot menu — Picture Credit score: Anson Alexander on YouTube
After doing so, you will note a second, comparable display screen. This time you will want to make use of the arrow keys to pick out macOS Installer, and press the Return key.
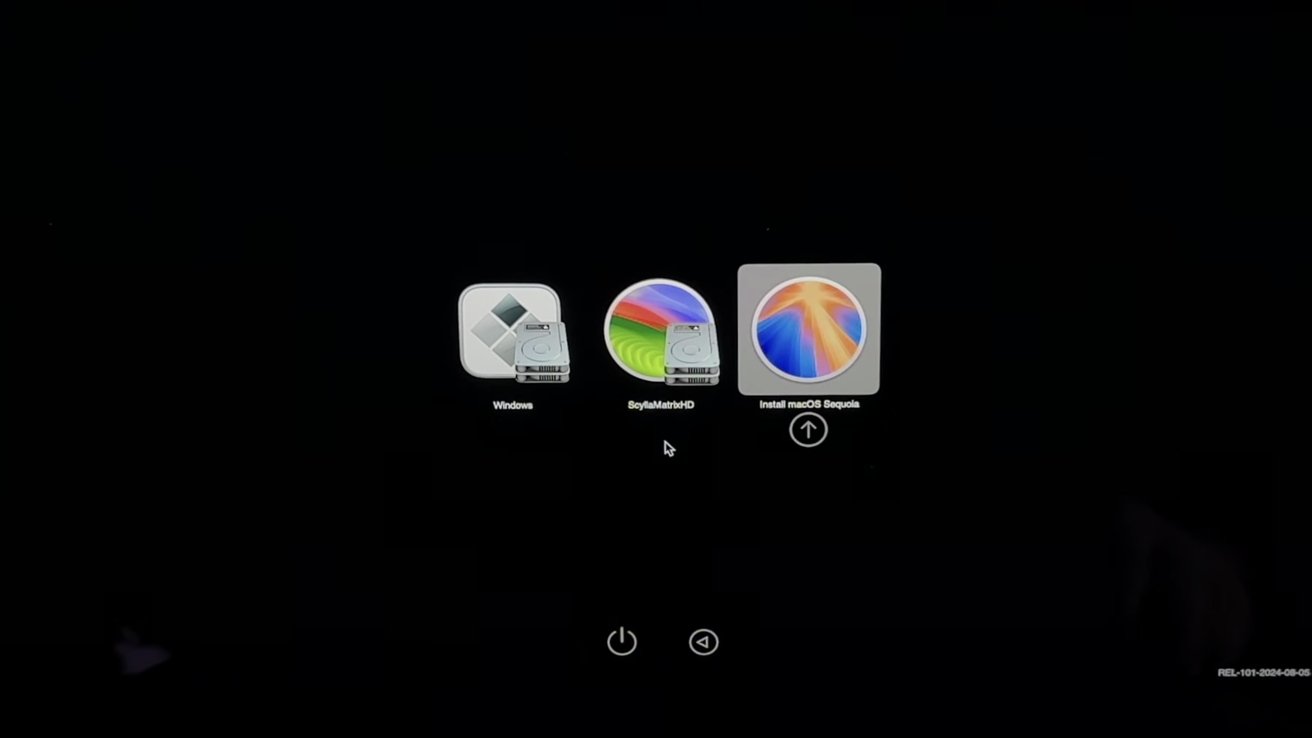
Choose “macOS Installer” with the arrow keys, then press the “Return” key. Picture credit score: Anson Alexander on YouTube.
Your laptop ought to now boot into the macOS Sequoia installer from the exterior drive plugged in earlier.
From right here you’ll be able to set up macOS Sequoia as you’d usually, by merely deciding on Set up macOS Sequoia, agreeing to the license settlement, and deciding on your Mac’s inner drive as the situation to put in macOS Sequoia.
Doing so will set up macOS Sequoia whereas preserving the info, purposes, and settings you might have already got in your Mac. Alternatively, you may as well erase your Mac’s inner drive with Disk Utility, after which set up a contemporary copy of macOS Sequoia.
The macOS Sequoia set up and setup course of
After you have accepted the phrases of Apple’s license settlement and chosen your Mac’s inner drive, the macOS Sequoia set up course of will start.
In the course of the set up, your Mac ought to reboot a number of occasions. Don’t work together with the Mac whereas it’s putting in macOS or whereas it is rebooting. Wait till the installer has completed earlier than going again to the pc.
In case your Mac has built-in followers, as is the case with MacBook Professional fashions, you might hear the followers activate. That is regular throughout the set up course of and is not any trigger for alarm.
After the set up is full, you will be greeted with a setup display screen. Right here you will have to enter your Apple Account info and configure macOS Settings.
In case you have put in a contemporary copy of macOS Sequoia onto a clean drive, the setup course of can be longer, because it entails extra steps.
What to do in case your Mac is sluggish and also you see a grey dock after putting in macOS Seqouia
Over the past part of the macOS set up course of, OpenCore Legacy Patcher routinely applies so-called “root patches.”
These patches allow issues corresponding to Metallic graphics acceleration and the keyboard backlight on sure fashions.
Generally, nonetheless, OpenCore Legacy Patcher is not going to set up these root patches routinely. Which means that your Mac may seem unreasonably sluggish, and expertise graphical glitches together with a grey dock upon first utilizing macOS Sequoia.
Fortunately, there’s a simple repair for this — you’ll be able to set up the lacking root patches manually, by the OpenCore Legacy Patcher app.
Manually making use of post-install root patches
Open the OCLP app and choose Put up-Set up Root Patch. A post-install menu will pop up, informing you if any root patches are obligatory.
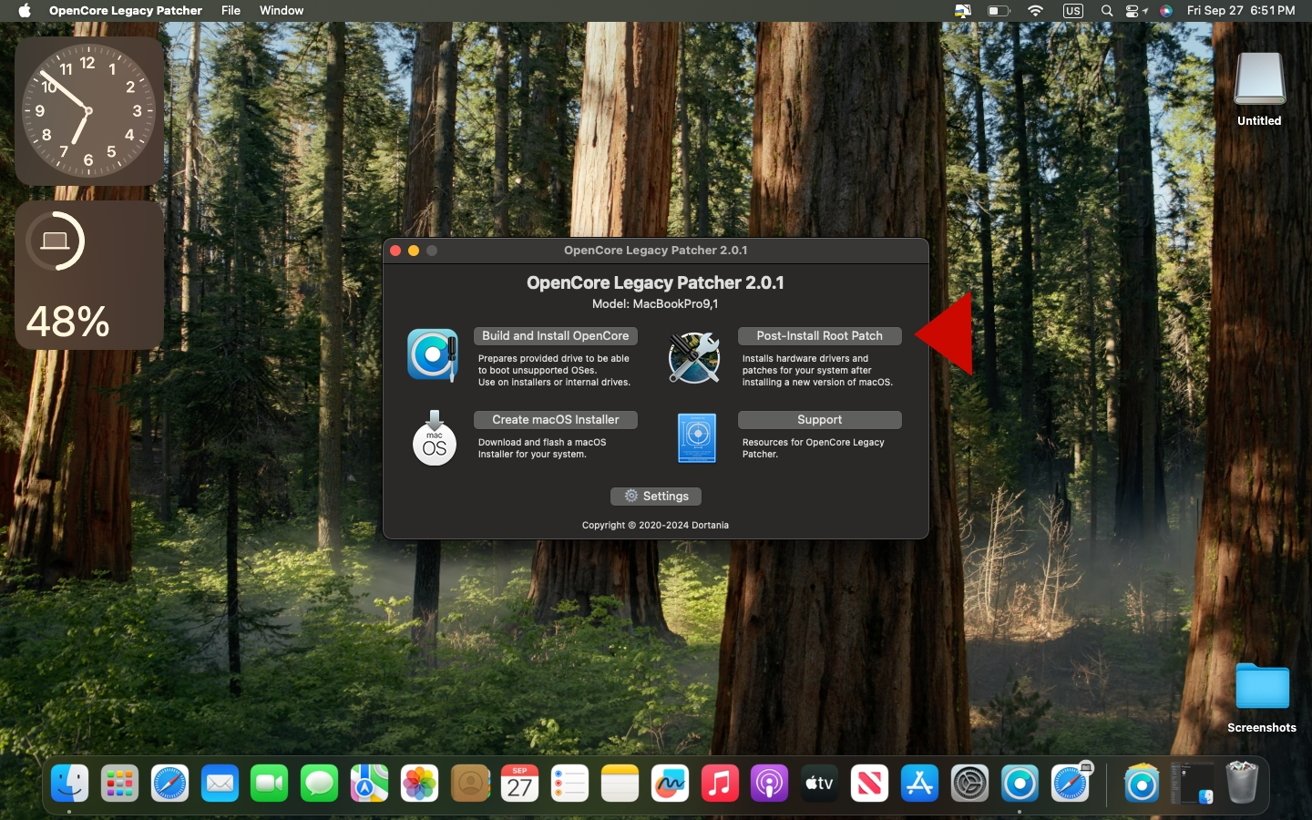
Choose “Post-Install Root Patch” within the OpenCore Legacy Patcher app.
If the outline says something apart from “All applicable patches already installed,” click on the Begin Root Patching button.
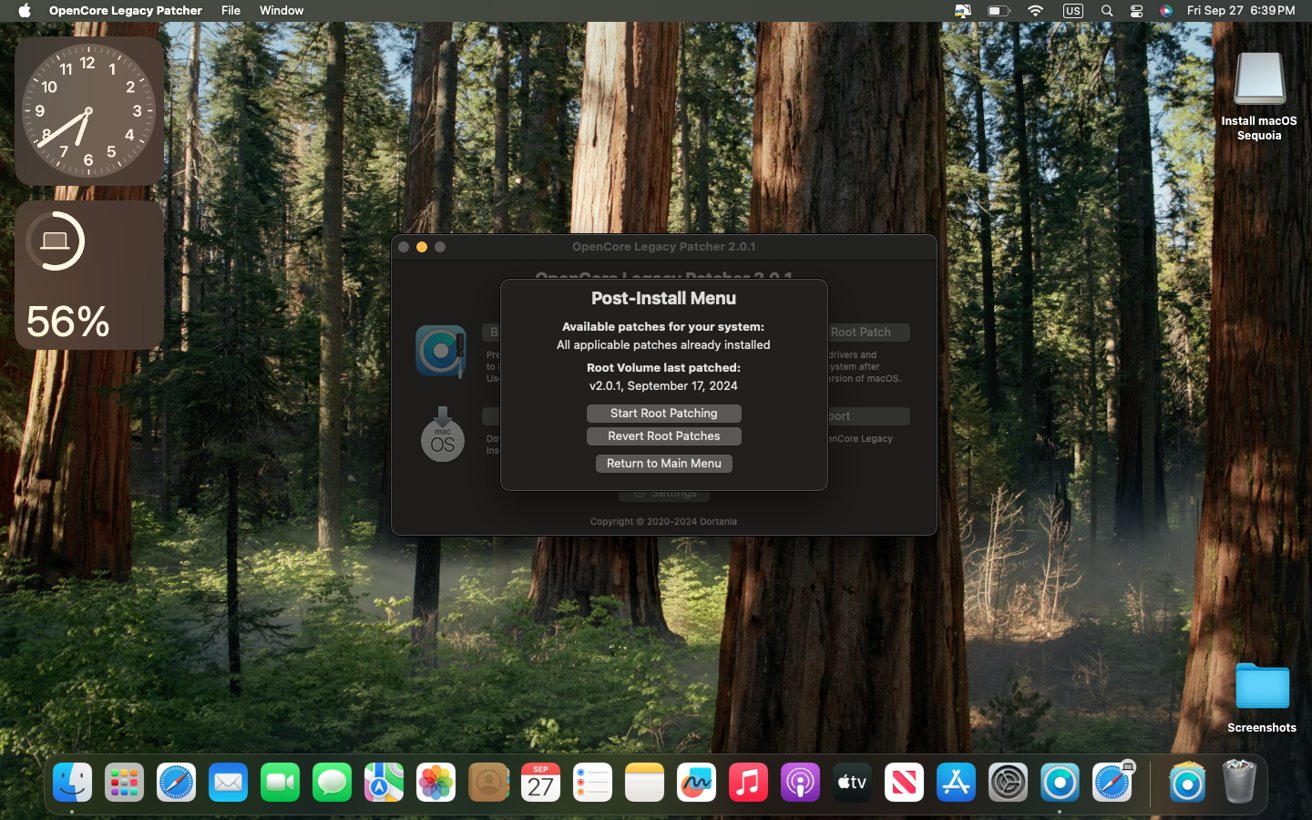
When you see something apart from “All applicable patches already installed,” click on on “Start Root Patching.”
The OpenCore Legacy Patcher will establish your Mac mannequin and apply the mandatory root patches. Doing so will allow graphics acceleration and sure {hardware} elements, relying on the mannequin. Briefly, you will now not see a grey dock after making use of the foundation patches.
As soon as the foundation patches have been put in, the OpenCore Legacy Patcher will ask if you wish to reboot your Mac. Click on Reboot. After this, you shouldn’t expertise graphical points anymore.
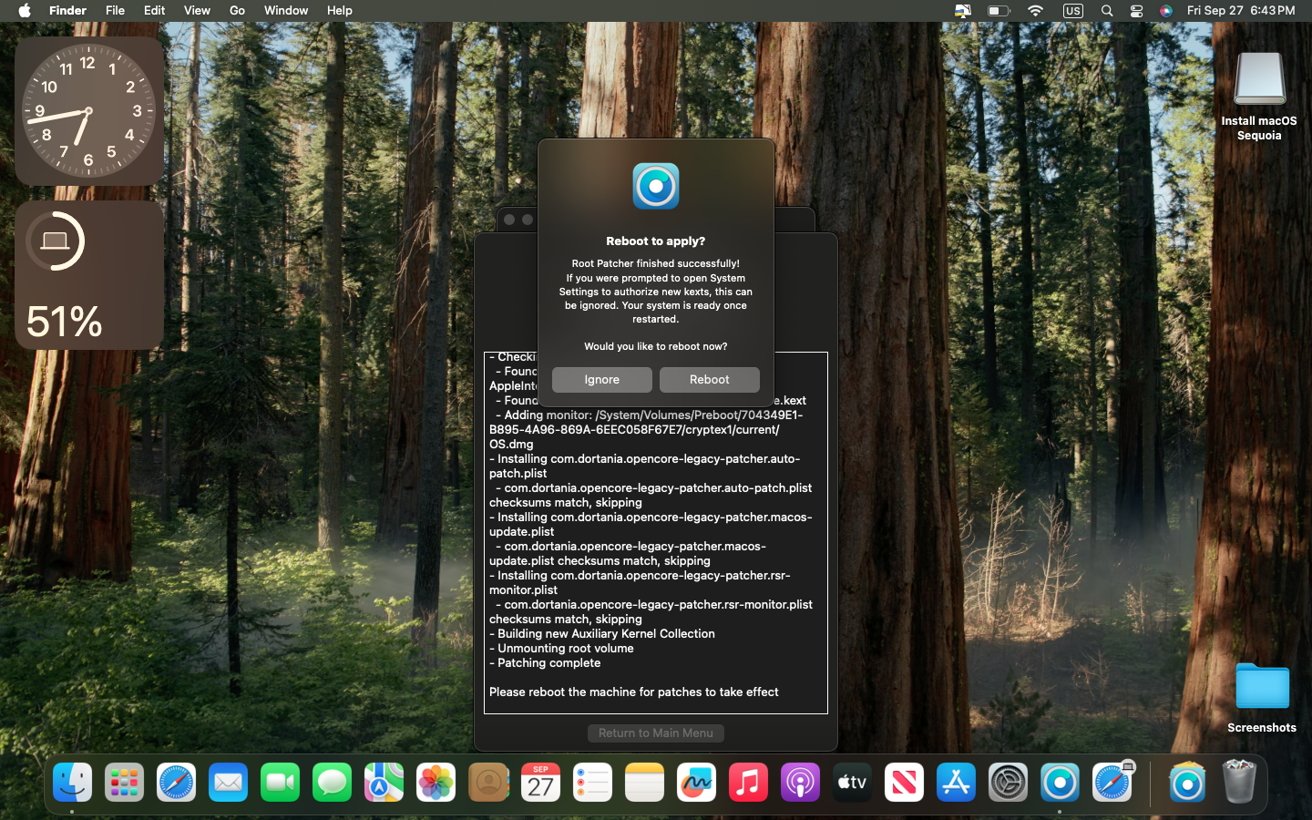
As soon as the foundation patches have been put in, click on on “Reboot.”
After you’ve got utilized the post-install root patches, you might want to set up OpenCore in your Mac’s inner drive, in order that your laptop can boot with out the exterior installer drive.
Putting in the OpenCore bootloader in your Mac’s inner drive
Presently, your Mac makes use of the OpenCore bootloader put in on the exterior drive, which was used to put in macOS Sequoia. Which means that the Mac can’t boot into its working system until the drive is linked.
To take away this requirement, you will want to put in OpenCore on the interior drive of your Mac, the identical drive the place macOS Sequoia was simply put in.
The OpenCore Legacy Patcher utility will sometimes notify you for those who’re utilizing OpenCore from an exterior drive, and provide to put in OpenCore in your Mac’s inner storage. Click on on OK for those who see a immediate about this.
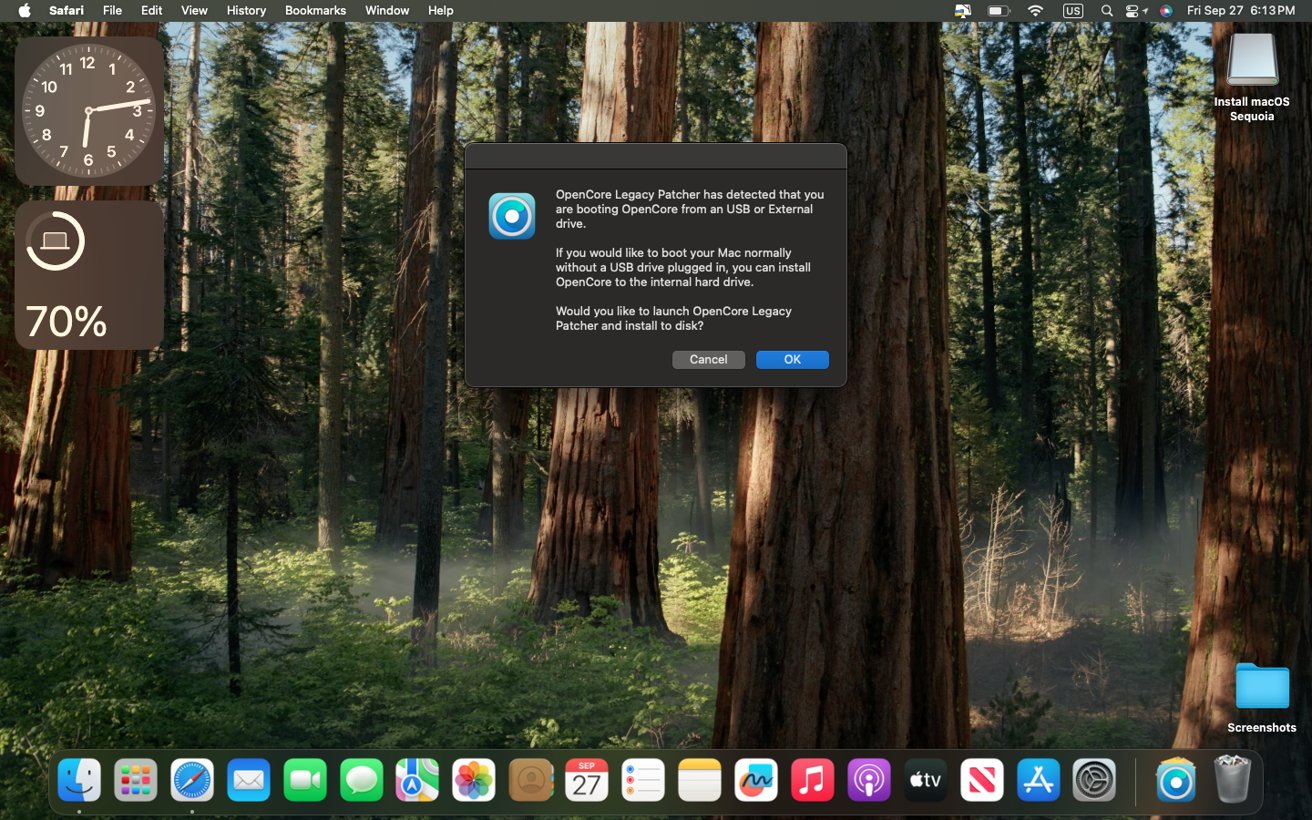
The OpenCore Legacy Patcher app will notify you in case your Mac is booting OpenCore from an exterior drive. Click on “OK” to put in OpenCore in your primary drive.
It will begin constructing an OpenCore configuration on your Mac. If the earlier immediate would not seem, you’ll be able to construct OpenCore manually. To do that, open the OpenCore Legacy Patcher app and choose Construct and set up OpenCore.
After an OpenCore configuration has been created, click on on Set up to disk.
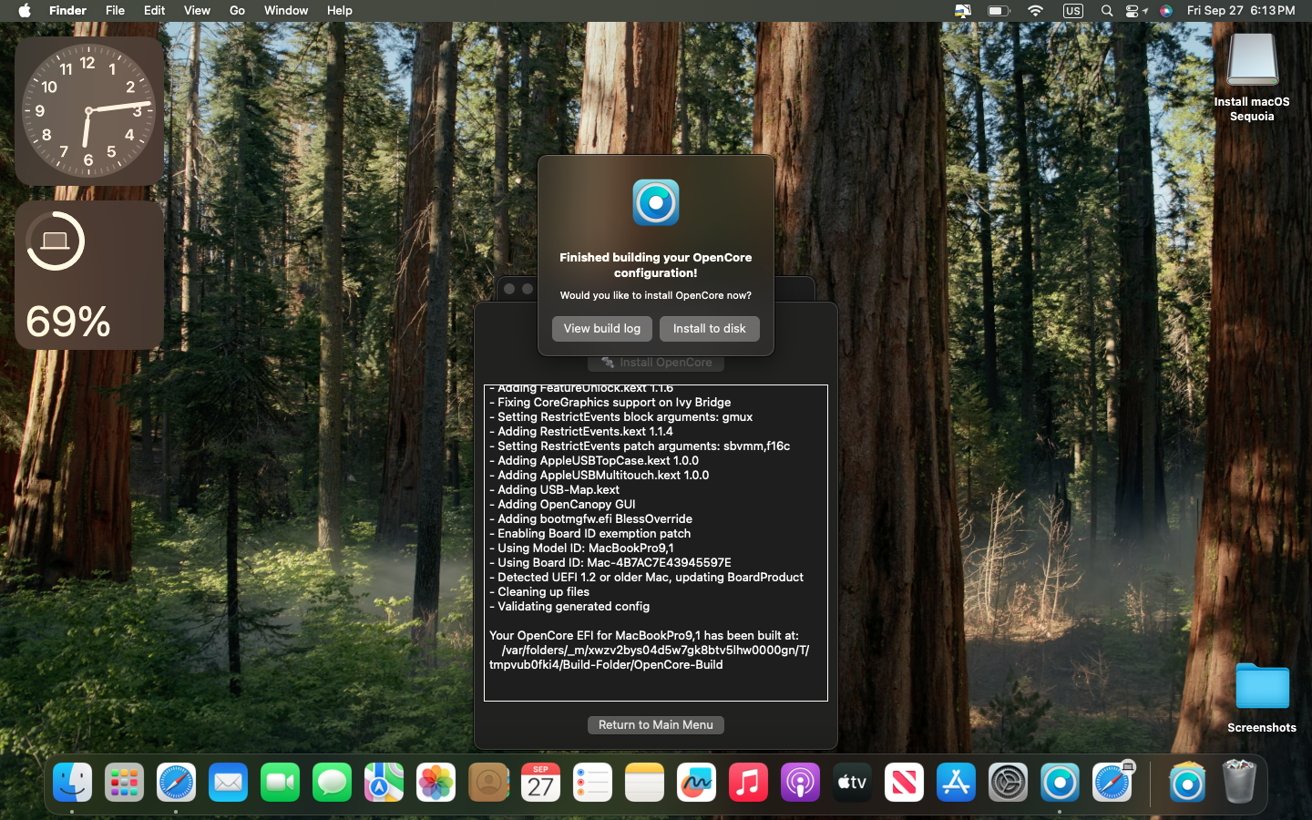
After constructing an OpenCore configuration, click on on “Install to disk.”
The patcher will ask you to pick out an area disk — select your Mac’s inner drive and never the exterior USB or solid-state drive.
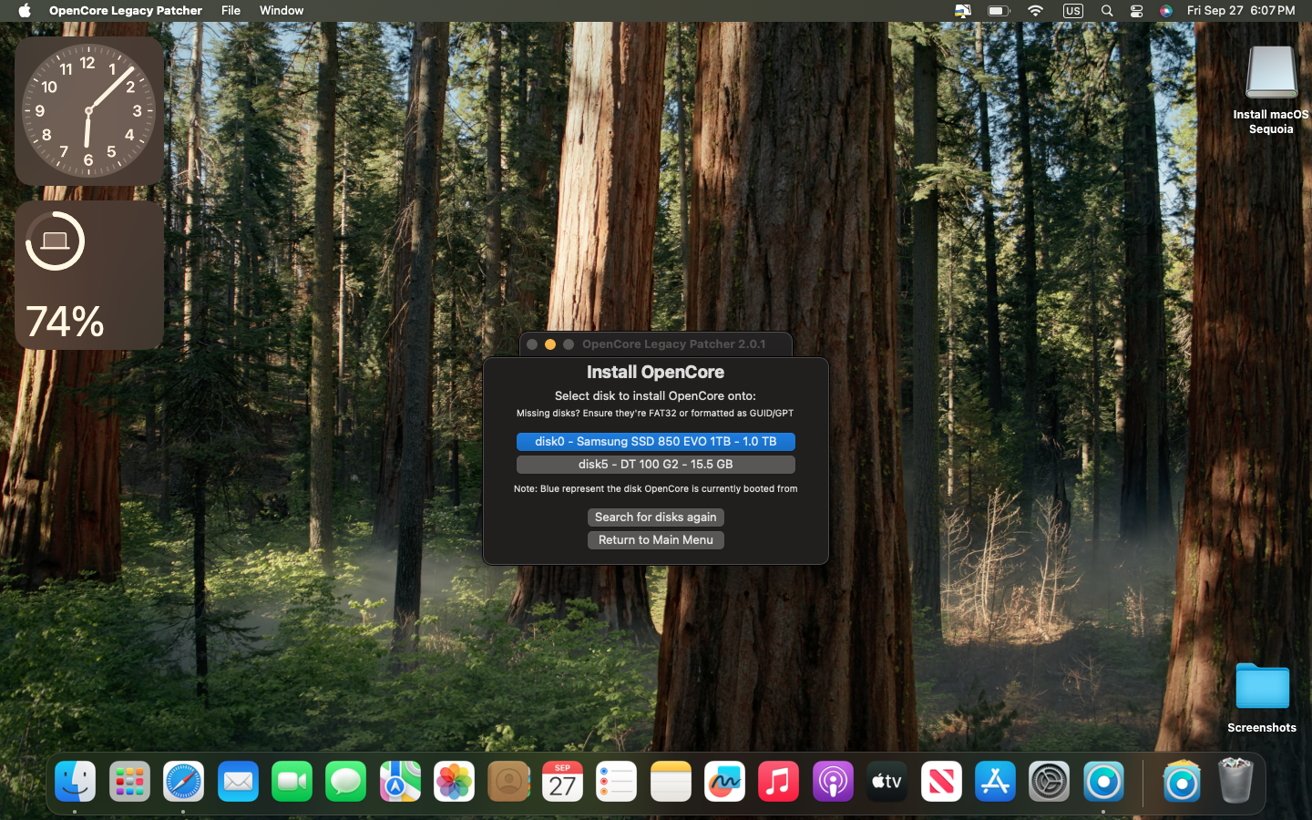
Choose your Mac’s inner storage drive, and never the exterior set up drive.
After this, you will want to pick out the interior drive’s EFI, and set up OpenCore onto it. As soon as that is accomplished, eject and unplug the exterior drive, and reboot your Mac as instructed by the OpenCore Legacy Patcher app.
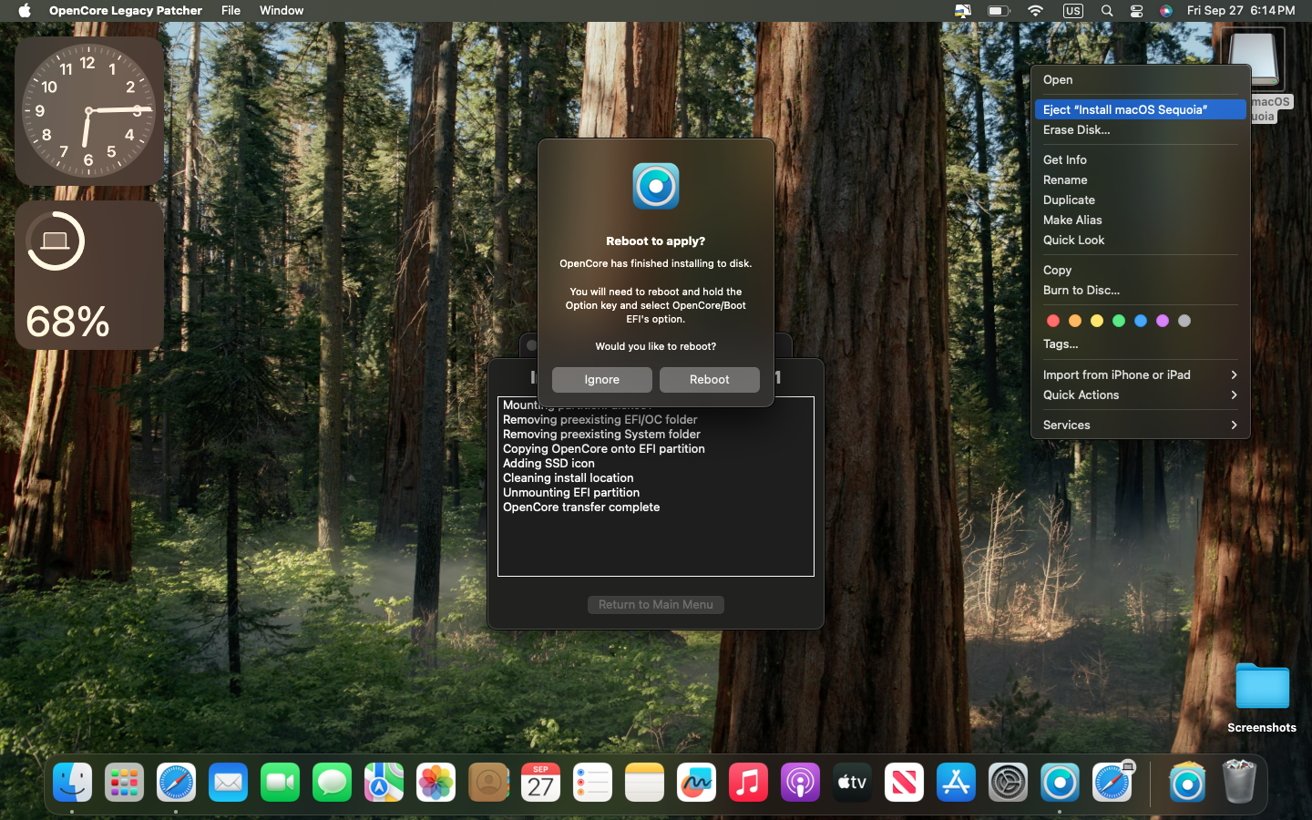
As soon as OpenCore has been put in on the principle drive, eject your exterior drive and click on “Reboot.”
As quickly as your Mac activates, press and maintain the Possibility or Alt key. Use the arrow keys to pick out the EFI Boot icon, and press the Return key. Your Mac ought to now be capable to boot into macOS Sequoia straight from the interior drive.
Disabling automated downloads for software program updates
After you have efficiently put in macOS Sequoia, and as soon as your Mac can boot into the working system with none points, you are prepared to maneuver to the following step.
Open System Settings, navigate to Basic > Software program Replace.
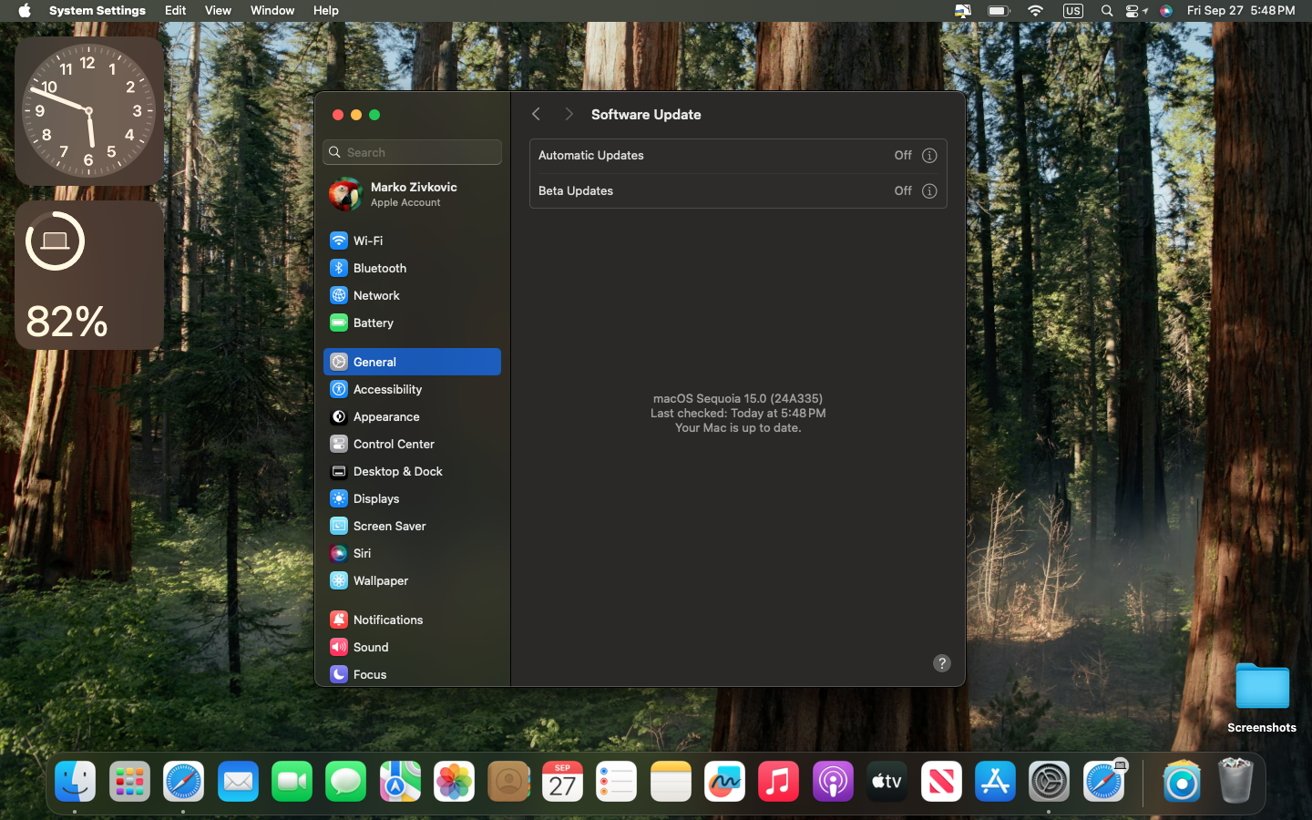
Navigate to System Settings > Software program Replace > Automated Updates and disable all automated updates.
After this, click on the i icon subsequent to the Automated Updates setting. Be sure that all the choices listed below are disabled.
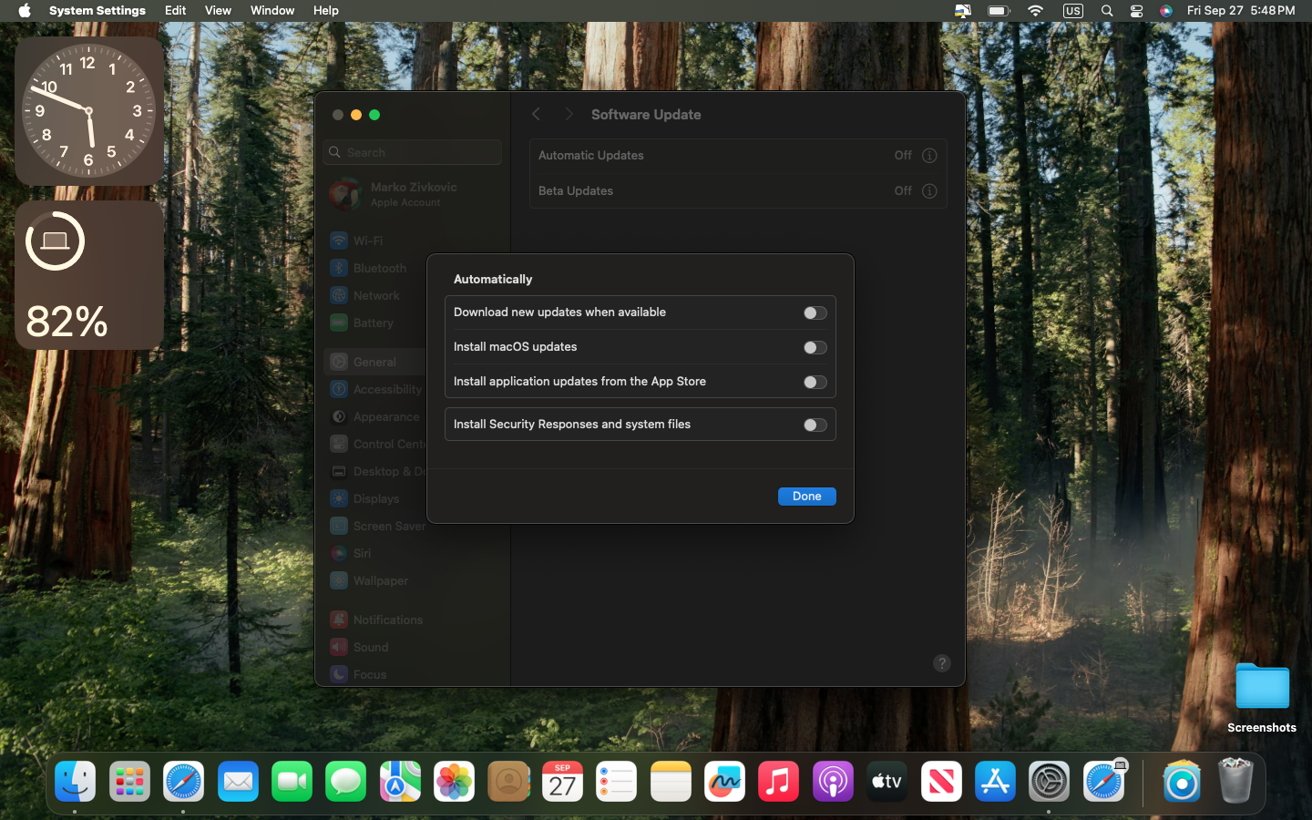
Flip off all the settings pictured right here.
Disabling these automated downloads considerably reduces the possibilities of experiencing points together with your working system sooner or later. Your Mac won’t be able to, as an illustration, set up a brand new working system replace that’s incompatible with the model of OpenCore Legacy Patcher at present put in.
Efficiency and total usability of macOS Sequoia on unsupported {hardware}
You must now have a Mac that runs macOS Sequoia with none main points. It is price declaring, although, that most of the machines supported by OpenCore Legacy Patcher are over ten years previous.
The usage of older {hardware} implies that efficiency clearly will not be as much as par with formally supported machines, corresponding to these with an M1 or newer chip.
You’ll nonetheless be capable to use the most recent variations of most purposes, however you might discover that your Mac is sluggish to open them, or that multi-tasking can turn out to be tough. You may additionally hear your Mac’s followers operating extra usually, particularly proper after the working system set up.
Nonetheless, efficiency continues to be acceptable, at the very least on Metallic-capable machines such because the 2012 MacBook Professional we used for testing. Whereas maybe not splendid, macOS Sequoia is completely usable on this machine. Efficiency will clearly nonetheless differ relying in your Mac’s particular {hardware}, and whether or not or not it has been upgraded.
It is also price declaring that unsupported machines do not get all of the bells and whistles Apple introduced for macOS Sequoia, as lots of them are hardware-specific.
Apple Intelligence doesn’t work on unsupported Macs, or Intel Macs
The primary disadvantage of utilizing an older Mac on macOS Sequoia is the shortage of Apple Intelligence assist. Intel-based Macs, even these formally supported by Apple, don’t function Apple Intelligence as they lack the mandatory {hardware}.
-xl.jpg)
Apple Intelligence just isn’t accessible on unsupported Macs or any Intel-based Macs.
Apple Intelligence is the identify used for Apple’s generative AI software program, which lets customers edit photographs and texts, and summarize emails or conversations with the assistance of synthetic intelligence.
Macs with an Intel processor do not have a neural processing unit or NPU, which is required for Apple Intelligence. Solely Mac computer systems with an M1 or newer Apple Silicon chip function an NPU.
In consequence, customers of older, Intel-based Mac computer systems will not be capable to expertise any of Apple’s newest AI options. Many Apple Intelligence had been previewed at WWDC in June, and are already accessible on Apple Silicon Macs.
iPhone Mirroring is not going to work on older Macs with out a T2 safety chip
macOS Sequoia contains an all-new “iPhone Mirroring” app, which helps you to mirror the display screen of your iPhone in your Mac. On formally supported Macs and iPhones, you should use this function to simply drag and drop information between the 2 units as effectively.

iPhone Mirroring requires T2 safety chip attestation to work.
Apple’s iPhone Mirroring utility sadly has a hardware-based requirement. For the function to work, an Intel Mac must have a T2 safety chip. Many older Mac fashions supported by OpenCore Legacy Patcher don’t function a T2 safety chip, making iPhone Mirroring unimaginable on these computer systems.
2018 and 2019 MacBook Air fashions function the T2 safety chip required for iPhone Mirroring, however macOS Sequoia can’t be put in on these machines with OpenCore Legacy Patcher. Apple doesn’t provide macOS Sequoia assist for these computer systems both.
Most Pre-2012 Macs lack a Metallic-compatible graphics card. Merely put, Metallic is a hardware-specific graphics acceleration framework that is used all through macOS.
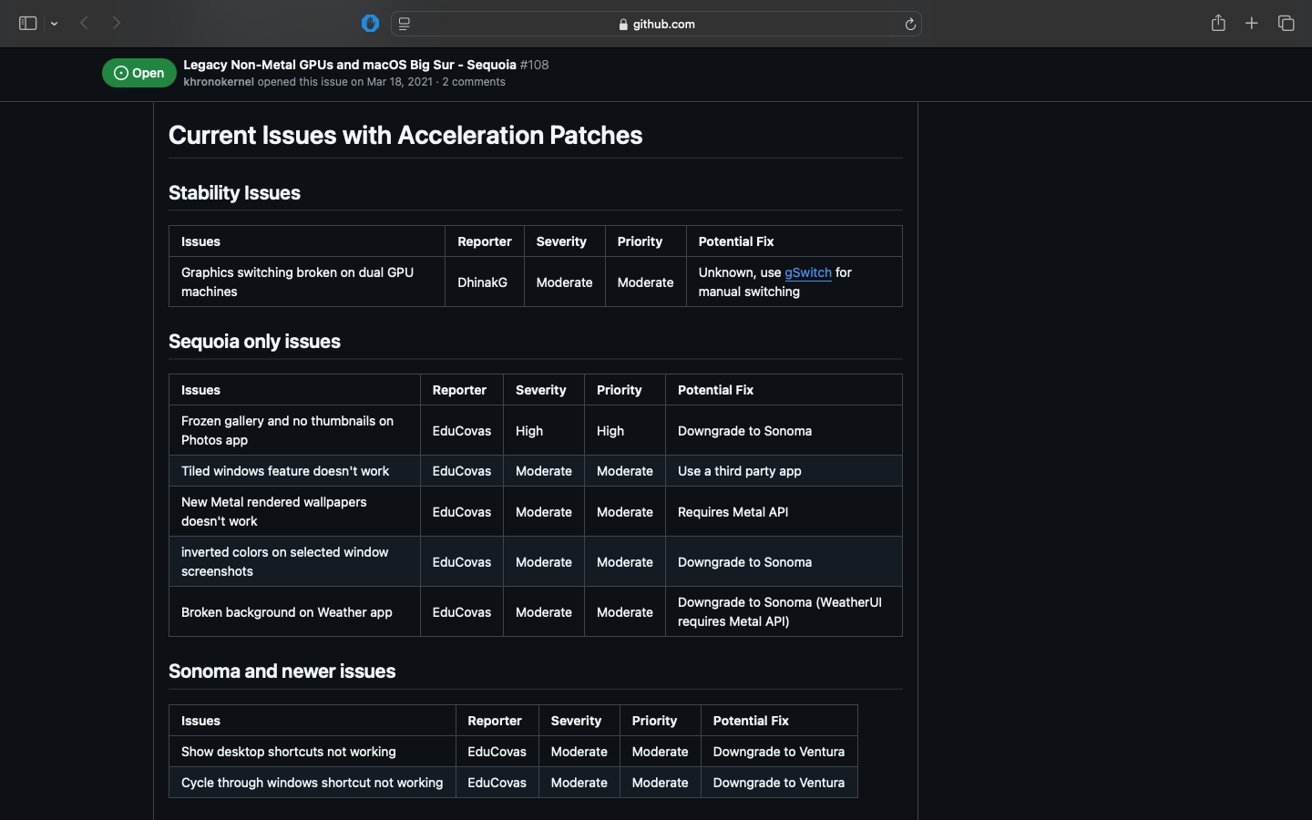
Macs with out a Metallic-compatible GPU will expertise some points on macOS Sequoia.
OpenCore Legacy Patcher’s builders have created root patches particularly for non-Metallic Macs, that means that customers of older Mac computer systems will nonetheless be capable to use macOS Sequoia with out main issues.
That being mentioned, although, non-Metallic Macs can nonetheless expertise issues with options corresponding to Tiled home windows and Stage Supervisor. Apps corresponding to Maps, Pictures, and Climate additionally don’t work correctly on non-Metallic machines operating macOS Sequoia. Macs with out a Metallic-capable GPU can also expertise points with the brand new wallpapers present in macOS Sequoia.
The official OpenCore Legacy Patcher GitHub web page has an inventory of recognized issues affecting Macs with out a Metallic-compatible GPU.
The brand new options you get with macOS Sequoia and the OpenCore Legacy Patcher
Whereas Apple Intelligence and iPhone Mirroring will not work on unsupported Macs, you will nonetheless get to get pleasure from most of the different enhancements discovered inside macOS Sequoia.
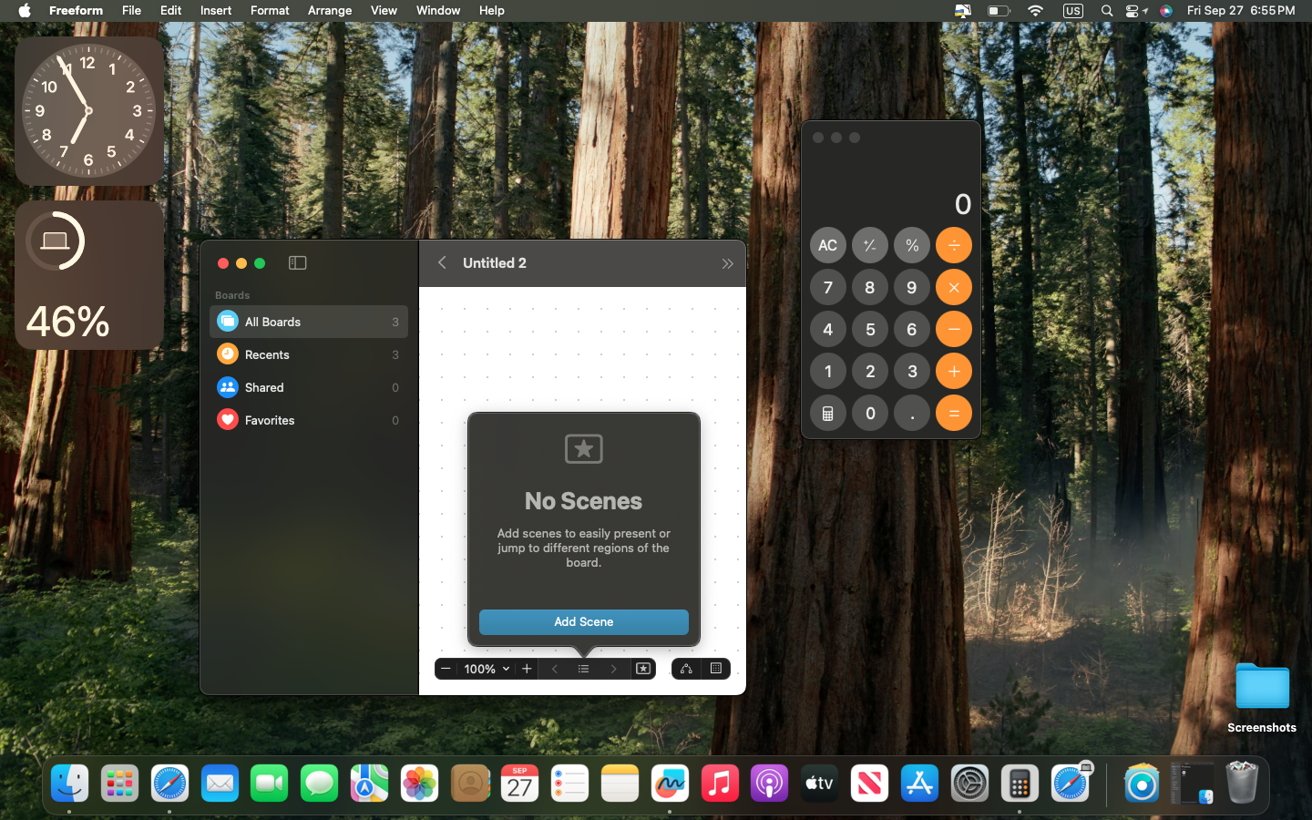
On unsupported Macs operating macOS Sequoia, you should use the redesigned Calculator and check out the brand new Scenes function in Freeform.
Which means that unsupported machines can nonetheless entry the redesigned Calculator app with Math Notes, or the up to date Calendar app which helps you to schedule reminders.
In macOS Sequoia, Freeform has a completely new Scenes function, which lets you choose sure components of a board and navigate simply between them.
The redesigned Safari fast menu can also be accessible on unsupported Macs, as is the Distraction Management function, which helps you to disguise undesirable parts from a webpage.
OpenCore Legacy Patcher may allow quite a lot of different macOS options, relying in your Mac’s {hardware}. This contains options corresponding to AirDrop, AirPlay to Mac, Apple Watch Unlock, Evening Shift, Sidecar, and Common Management.
Further sources for putting in unsupported macOS
Whereas this information presents a primary overview of the set up course of, it’s in no way all-encompassing. That is why we advocate wanting by the official GitHub web page for Dortania’s OpenCore Legacy Patcher.
Coming from the builders themselves, the web page has an in depth information, together with quite a few helpful sources. It additionally particulars the invididual points that have an effect on particular unsupported Mac fashions, and lists potential workarounds for a few of them.
For individuals who want a information in video kind, Mr. Macintosh has a devoted video on putting in macOS Sequoia and OpenCore Legacy Patcher on unsupported Macs. Anson Alexander additionally has the same video on his channel.
Whereas there are many helpful sources and movies detailing the set up course of, there are different elements that must be taken under consideration. Earlier than upgrading, you will wish to contemplate every part you’d get with macOS Sequoia, and the way it will affect your Mac in the long term.
Is macOS Sequoia price operating on unsupported Macs?
By putting in macOS Sequoia on an unsupported Mac, you are successfully extending its lifespan effectively into the close to future. Over time, an growing variety of third-party purposes will seemingly require macOS Sequoia to run.
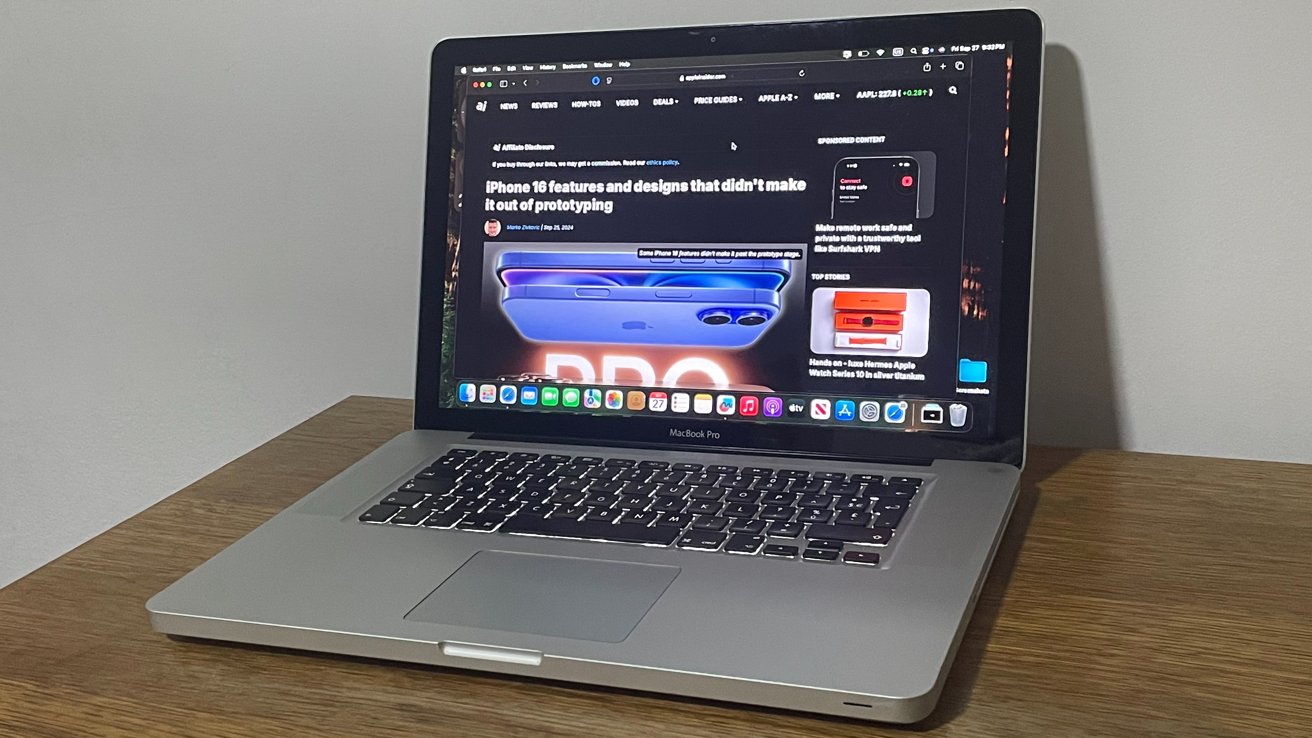
With macOS Sequoia, you get an up to date model of Safari with Distraction Management.
Updating to macOS Sequoia may also offer you a greater internet searching expertise, given that you’re going to be utilizing the most recent model of Safari at present accessible. Outdated internet browsers are a critical hindrance for older Mac computer systems, as pages will usually fail to load correctly or in any respect.
You may additionally get to expertise and benefit from the numerous delicate enhancements discovered inside macOS Sequoia, corresponding to Distraction Management in Safari or the upgraded Calculator app with an improved unit conversion system.
Whereas it isn’t attainable to get Apple Intelligence options on a decade-old laptop, putting in macOS Sequoia on unsupported {hardware} continues to be an affordable choice for a lot of customers. Anybody who needs to get absolutely the most out of their Mac ought to at the very least think about using OpenCore Legacy Patcher, because the options it allows make the software program worthwhile.

