Mac Scorching Corners are shortcuts to your mouse. Simply throw your mouse cursor to the nook of the display screen (the simplest place to hit) to carry out fast actions. You may immediately lock the display screen, begin a screensaver, present the desktop, present all home windows and extra.
In case you use your Mac with a typical two-button PC mouse as a substitute of Apple’s Magic Trackpad or Magic Mouse, Scorching Corners can exchange the multitouch gestures that you simply miss out on. The Mac’s built-in Scorching Corners characteristic provides you a very fast and simple strategy to navigate your laptop, and I like to recommend you flip them on and use them.
Tips on how to use Mac Scorching Corners
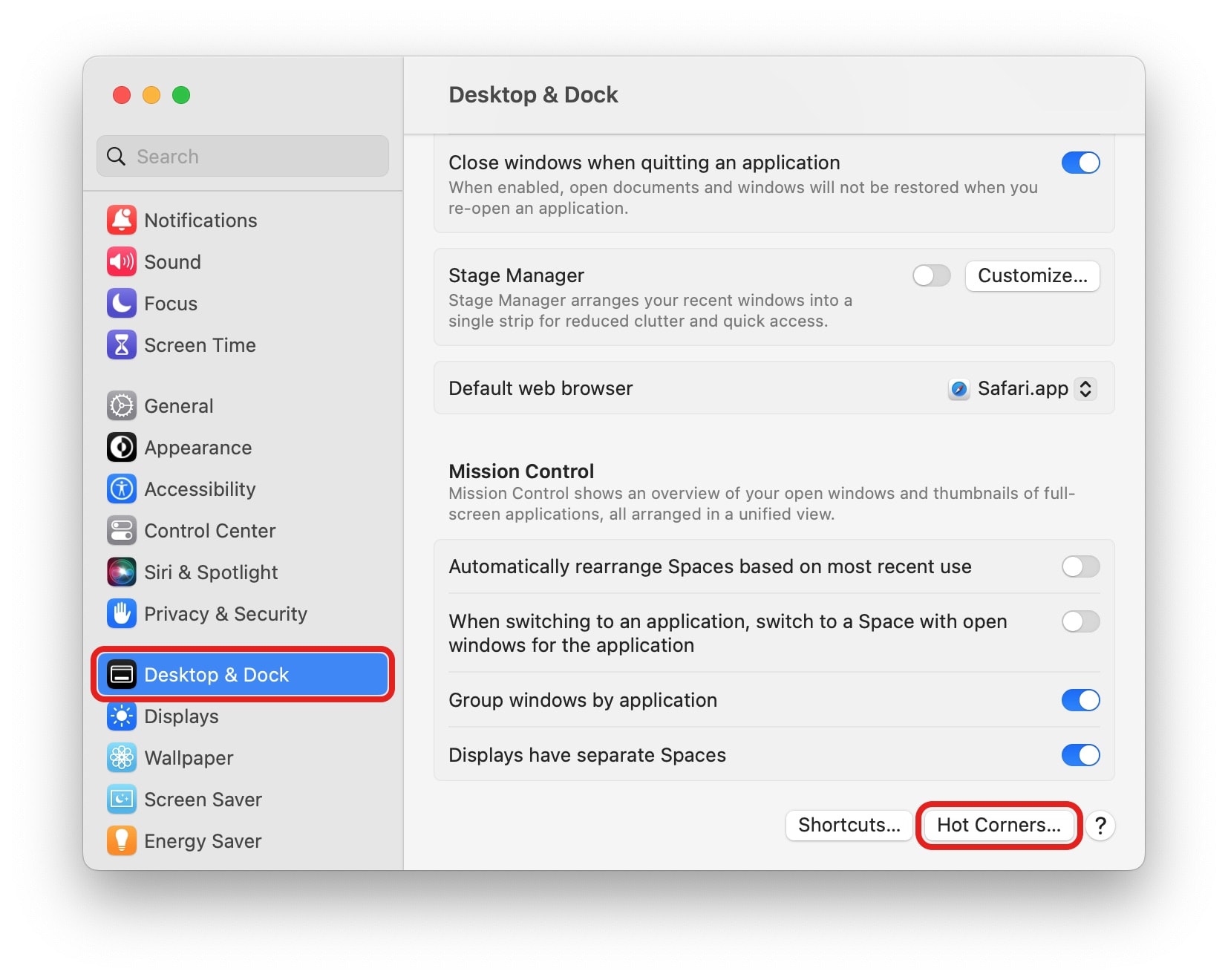
To start out utilizing Scorching Corners in your Mac, first open System Settings > Desktop & Dock (on older variations of macOS, that’s System Preferences > Mission Management). Click on the Scorching Corners… button on the backside of the panel.
You may set a special management for every nook of the display screen utilizing the 4 pickers. Right here’s what all the Mac’s Scorching Corners settings do:
- Mission Management reveals you all of the home windows you’ve got open.
- Utility Home windows reveals you all home windows from the present app solely.
- Desktop strikes all of your home windows apart to indicate your desktop. This proves useful when you have a bunch of stuff in the way in which and also you simply have to open a file in your desktop.
- Notification Middle (does anybody use that on the Mac?) will present your notifications and widgets.
- Launchpad reveals you all of the apps you’ve got put in.
- Fast Word creates a little bit scratch pad for copying down snippets of textual content, pasting photographs, and so forth.
- Begin Screensaver performs your screensaver with out requiring a password.
- Disable Screensaver does simply what it says
- Put Show to Sleep will flip off your show with out locking the pc.
- Lock Display will put you on the login display screen.
You may set any of those Mac Scorching Corners settings again to “—” if you wish to disable it.
A hidden characteristic: Modifier keys
There’s a hidden characteristic within the Scorching Corners panel in your Mac. In case you click on one of many Scorching Corners dropdowns whereas holding down any of the modifier keys — Management, Possibility, Shift and/or Command — you’ll see that key or key combo image in entrance of the chosen setting. Which means the Scorching Nook will solely activate when you have that key (or set of keys) held down as you progress the cursor there.
In case you actually wish to set a Scorching Nook within the top-left, maintain down Shift or Command so that you simply don’t by accident set it off while you’re simply aiming to your Mac’s menu bar.
How I arrange my Mac Scorching Corners
I set the Scorching Nook within the upper-right to Desktop. Since I hold a number of folders within the upper-right of the desktop, it is sensible to make that Scorching Nook activate in the identical place. Plus, the Desktop Scorching Nook hides a secret trick up its sleeve. In case you begin to drag a file, you’ll be able to bump your cursor into the Scorching Nook mid-drag to maneuver it between your desktop and one other Finder window or app.
I set the bottom-left Scorching Nook to Utility Home windows, which reveals you all the open home windows of the present app. I accumulate a bunch of Finder home windows on the left half of my display screen, so this is useful steadily. (You need to use this characteristic together with the Desktop characteristic for shifting recordsdata between home windows.)
I set the bottom-right Scorching Nook to lock my Mac’s display screen. You need to use a keyboard shortcut for this (⌃⌘Q). Nevertheless, it’s quicker to make use of the Scorching Nook if my proper hand is already on the trackpad. I exploit this with the Shift key (from my left hand) to stop me from locking the display screen by accident.
Charlie Sorrel contributed to this put up. We initially revealed this put up on methods to use Mac Scorching Corners on April 15, 2019. We up to date the data.
